Strategy ONE
Fenêtre d'ajout d'informations
Vous pouvez ajouter des fenêtres d'information à votre tableau de bord pour améliorer l'interactivité visuelle pour l'utilisateur. Les fenêtres d'information vous permettent d'inclure un contexte supplémentaire critique pour le point de données sans surcharger le canevas.
Regardez la vidéo ci-dessous pour en savoir plus !
- Dans la barre d'outils supérieure, cliquez sur Fenêtres d’informations
 .
. L'éditeur de la fenêtre d'informations apparaît. Vous pouvez revenir au canevas du tableau de bord en sélectionnant un élément sous Canevas dans le panneau Couches.
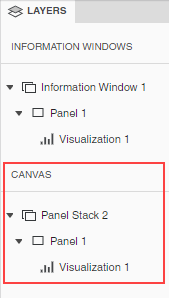
-
Ajoutez des visualisations, des zones de texte, des images, des piles de panneaux et tout objet de tableau de bord à votre fenêtre d'informations.
Les éléments de la fenêtre d'informations apparaissent sous Fenêtres d'informations dans le panneau Couches. Naviguez vers un élément spécifique en le sélectionnant.
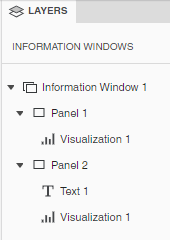
- Pour modifier le type de visualisation, cliquez avec le bouton droit sur la fenêtre d'informations > Modifier la visualisation.
- Pour mettre en forme la fenêtre d'informations et son titre, son conteneur et d'autres éléments, allez dans Panneau Format.
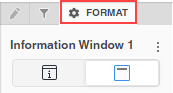
Vous pouvez contrôler le positionnement de la fenêtre pour son déclenchement.
Les positions Gauche, Droite, Haut et Bas sont par rapport au point de données sélectionné. S'il n'y a pas assez d'espace dans la position spécifiée d'après le point sélectionné, la fenêtre d'informations s'affichera automatiquement à la position où il y a suffisamment d'espace.
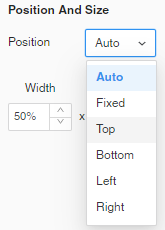
- Dans le panneau Format d'un élément de panneau, choisissez entre Mise en page Freeform et Mise en page automatique.
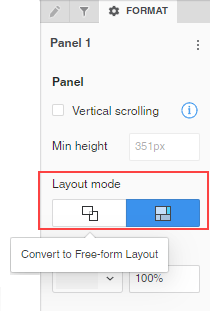
-
Ajoutez un bouton Fermer pour contrôler la façon dont vos utilisateurs quittent la fenêtre d'information.
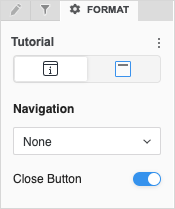
-
À partir du canevas du tableau de bord, sélectionnez une visualisation, une zone de texte ou une image qui doit déclencher la fenêtre d'informations.
Pour déclencher une fenêtre d'informations pour une visualisation de série chronologique, utilisez le sélecteur horizontal pour choisir les points de données souhaités. Cela inclut une plage de 1 pour passer un point de données.
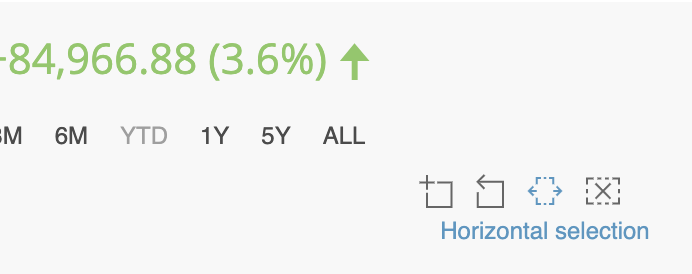
-
Dans le coin supérieur droit de la visualisation, de la zone de texte ou de l'image, cliquez sur Plus
 > Sélectionnez la fenêtre d'informations cibles.
> Sélectionnez la fenêtre d'informations cibles. 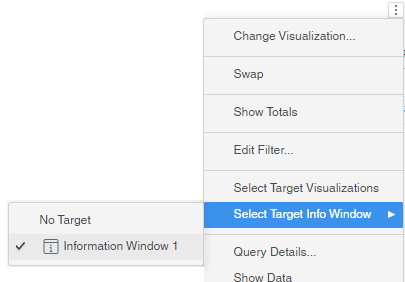
-
Sélectionnez la fenêtre d'informations.
-
Pour passer des filtres dans la toile et des visualisations en tant que filtres pour cibler la visualisation source de la fenêtre d'informations, cliquez avec le bouton droit sur la fenêtre d'informations > Appliquer les conditions de filtres supplémentaires.
Désormais, lorsque vous cliquez sur la visualisation, la zone de texte ou l'image, la fenêtre d'informations correspondantes apparaît et passe l'élément sélectionné.
