MicroStrategy ONE
Définir des palettes de couleurs par application
À partir de MicroStrategy 2021 Update 6, vous pouvez définir des palettes de couleurs dans une application afin que les visualisations de tableau de bord avec des attributs par couleur s'affichent dans un jeu de couleurs pour une audience et dans un jeu de couleurs différent pour un autre public. La configuration d'une ou plusieurs palettes de couleurs dans une application peut également être utilisée pour limiter la liste des palettes de couleurs parmi lesquelles les utilisateurs peuvent sélectionner lors de la création de contenu. Ceci est utile pour les organisations qui peuvent avoir plusieurs clients ou locataires qui doivent adhérer aux couleurs de leur entreprise.
Les palettes de couleurs ne s'appliquent pas aux graphiques en cascade.


Regardez la vidéo ci-dessous pour en savoir plus !
Créer et ajouter une palette de couleurs à une application
-
Ouvrir la Workstation fenêtre dans le volet de navigation en mode intelligent.
-
Dans le volet de navigation, cliquez sur Applications.
- Cliquez sur
 Nouvelle application pour créer une application ou cliquez avec le bouton droit sur une application existante et cliquez sur Modifier.
Nouvelle application pour créer une application ou cliquez avec le bouton droit sur une application existante et cliquez sur Modifier. -
Dans l'éditeur d'applications, cliquez sur Paramètres du tableau de bord.
-
Sélectionnez Indiquez les palettes de couleurs pour cette application case à cocher.

-
Cliquez sur
 Ajouter nouveau. La boîte de dialogue Ajouter une palette de couleurs personnalisée s'ouvre et affiche les palettes de couleurs intégrées et toutes les palettes de couleurs personnalisées déjà créées.
Ajouter nouveau. La boîte de dialogue Ajouter une palette de couleurs personnalisée s'ouvre et affiche les palettes de couleurs intégrées et toutes les palettes de couleurs personnalisées déjà créées.Vous pouvez soit créer de nouvelles palettes personnalisées, soit en sélectionner une dans la liste des palettes par défaut.
Créer une nouvelle palette de couleurs personnalisée
-
Cliquez sur
 Ajouter nouveau. Un sélecteur de couleurs s’affiche.
Ajouter nouveau. Un sélecteur de couleurs s’affiche. -
Cliquez sur
 Ajouter nouveau.
Ajouter nouveau. -
Aller à Échantillons
 pour sélectionner les échantillons de couleurs existants.
pour sélectionner les échantillons de couleurs existants.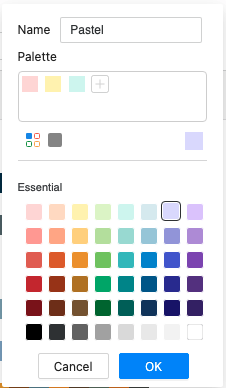
-
Dans la section Essentielle, sélectionnez un échantillon de couleur et cliquez sur Ajouter
 dans la section Palette.
dans la section Palette. -
Aller à Couleur unie
 pour définir vos propres couleurs.
pour définir vos propres couleurs.
-
Choisissez une couleur ou saisissez un code hexadécimal ou une valeur RVB et cliquez sur Ajouter
 dans la section Palette
dans la section Palette -
Pour supprimer une couleur de la palette de couleurs, cliquez avec le bouton droit sur une couleur dans la section Palette et cliquez sur Supprimer.
-
Saisissez un nom de palette de couleurs et cliquez sur OK.
-
Pour supprimer une palette personnalisée, survolez une palette sous Palette de couleurs personnalisées et cliquez sur Supprimer
 .
. Vous ne pouvez pas modifier les palettes de couleurs par défaut qui apparaissent sous les Valeurs par défaut MicroStrategy..
-
Pour modifier une palette personnalisée, survolez la palette sous Palette de couleurs personnalisées et cliquez sur Modifier
 .
. -
Sélectionnez une ou plusieurs palettes de couleurs personnalisées ou des palettes de couleurs par défaut de MicroStrategy.
-
Cliquez sur OK.
L'une des palettes de couleurs sélectionnées doit être configurée comme valeur par défaut pour l'application. La palette définie par défaut est automatiquement appliquée aux tableaux de bord lorsqu'on y accède depuis cette application.
Spécifier la palette de couleurs par défaut
-
Survolez la palette de couleurs souhaitée et cliquez sur Définir par défaut.

-
Cliquez sur Enregistrer.
Utilisateurs avec Tableau de bord de création Web, Tableau de bord des modifications Web, et Tableau de bord d'enregistrement Web Les privilèges peuvent accéder au menu Format de l'Éditeur de tableau de bord et choisir une palette de couleurs différente de la liste des palettes spécifiées dans l'application. Si un utilisateur choisit une palette autre que celle par défaut de l'application et enregistre les modifications, cette sélection de palette est honorée et la palette par défaut de l'application n'est plus automatiquement appliquée à ce tableau de bord.
Pour annuler cette modification, modifiez le tableau de bord et sélectionnez la palette par défaut de l'application dans le menu Format de l'éditeur de tableau de bord.
