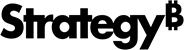Strategy ONE
MicroStrategy Driver ODBC para SequeLink
O MicroStrategy O driver ODBC para SequeLink permite acessar bancos de dados do Microsoft Access ou arquivos do Microsoft Excel armazenados em uma máquina Windows a partir de um Intelligence Server hospedado em uma máquina Linux. Os passos abaixo mostram como realizar as configurações necessárias nas diversas máquinas para suportar este tipo de configuração.
Preparando o banco de dados Microsoft Access a partir de um Intelligence Server hospedado no Linux
Você deve concluir as etapas abaixo para acessar um banco de dados Access armazenado em uma máquina Windows a partir de um Intelligence Server hospedado em uma máquina Linux.
Na máquina Windows onde o banco de dados Access está armazenado, você deve criar um DSN para se conectar ao banco de dados Access. Para obter instruções sobre como criar um DSN, consulte Criando um DSN para uma fonte de dados.
- Na máquina Windows que armazena o banco de dados do Access ao qual se conectar, instale o SequeLink ODBC Socket Server. Isto pode ser instalado como parte de um MicroStrategy instalação e está incluído nas opções Outros componentes do MicroStrategy Conjunto de produtos (consulte Selecionar componentes).
O SequeLink ODBC Socket Server que é fornecido com um MicroStrategy a instalação é para uso exclusivo com o MicroStrategy Conjunto de produtos. Você não está licenciado para usar este produto com qualquer aplicativo que não seja MicroStrategy produtos.
- Na máquina Windows onde você instalou o SequeLink ODBC Socket Server, vá para o Snap-in do console de gerenciamento SequeLink.
- Sob Raiz do console, Vá para Gerenciador SequeLink 6.0 > Conectado ao SLAgent55 > Serviços SequeLink > SLSocket55 > Configuração > Configurações de fonte de dados.
- De Ação menu, vá para Novo > Fonte de dados.
- Digite um nome descritivo para a nova fonte de dados, como
Access Data Source. - Expanda a nova fonte de dados e selecione Avançado.
- Clique com o botão direito DataSourceSOCODBCConnStr e selecione Propriedades. A caixa de diálogo Propriedades de DataSourceSOCODBCConnStr é aberta.
- No Valor tipo de campo
DSN=AccessDSN, ondeAccessDSNé o DSN que você criou para se conectar ao seu banco de dados do Access. Isso é diferente da origem de dados criada como parte das etapas para configurar o SequeLink ODBC Socket Server. - Clique em OK.
- Na mesma fonte de dados, selecione Segurança do usuário.
- Clique com o botão direito Método DataSourceLogon e selecione Propriedades.
- De Valor lista suspensa, selecione Anônimo.
- Clique em OK.
- Clique com o botão direito na fonte de dados e aponte para Todas as tarefase selecione Salvar configuração.
- Na máquina Linux que hospeda seu Intelligence Server, você deve configurar o MicroStrategy Driver ODBC para SequeLink se conectar ao banco de dados Access. Para obter instruções sobre como realizar esta configuração, consulte Configurando o MicroStrategy Driver ODBC para SequeLink.
Preparando o arquivo Microsoft Excel de um Intelligence Server hospedado no Linux
Você deve concluir as etapas abaixo para acessar arquivos Excel armazenados em uma máquina Windows a partir de um Intelligence Server hospedado em uma máquina Linux
Na máquina Windows onde o arquivo Excel está armazenado, você deve preparar o arquivo Excel como uma fonte de dados válida. Para obter instruções sobre como preparar um arquivo Excel, consulte Prepare um arquivo Excel como uma fonte de dados válida.
Na máquina Windows onde o arquivo Excel está armazenado, você deve criar um DSN para conectar-se ao arquivo Excel. Para obter instruções sobre como criar um DSN para um arquivo Excel, consulte Use seu arquivo Excel como fonte de dados.
- Na máquina Windows que armazena os arquivos Excel para conexão, instale o SequeLink ODBC Socket Server. Isto pode ser instalado como parte de um MicroStrategy instalação e está incluído nas opções Outros componentes do MicroStrategy Conjunto de produtos (consulte Selecionar componentes).
- Na máquina Windows onde você instalou o SequeLink ODBC Socket Server, vá para o Snap-in do console de gerenciamento SequeLink.
- Sob Raiz do console, expandir Gerenciador SequeLink 6.0, expandir Conectado ao SLAgent55, expandir Serviços SequeLink, expandir SLSocket55, expandir Configuraçãoe selecione Configurações de fonte de dados.
- De Ação menu, aponte para Novoe selecione Fonte de dados. Uma nova fonte de dados é criada em Configurações de fonte de dados.
- Digite um nome descritivo para a nova fonte de dados, como
Excel Data Source. - Expanda a nova fonte de dados e selecione Avançado.
- Clique com o botão direito DataSourceSOCODBCConnStr e selecione Propriedades. A caixa de diálogo Propriedades de DataSourceSOCODBCConnStr é aberta.
- No Valor tipo de campo
DSN=ExcelDSN, ondeExcelDSNé o DSN que você criou para se conectar ao seu arquivo Excel. Isso é diferente daquela origem de dados criada como parte das etapas para configurar o SequeLink ODBC Socket Server. - Clique em OK.
- Na mesma fonte de dados, selecione Segurança do usuário.
- Clique com o botão direito Método DataSourceLogon e selecione Propriedades. A caixa de diálogo Propriedades de DataSourceLogonMethod é aberta.
- De Valor lista suspensa, selecione Anônimo. Isso permite a conexão ao arquivo Excel sem usar nome de usuário e senha.
- Clique em OK.
- Clique com o botão direito na fonte de dados e aponte para Todas as tarefase selecione Salvar configuração.
- Na máquina Linux que hospeda seu Intelligence Server, você deve configurar o MicroStrategy Driver ODBC para SequeLink se conectar aos arquivos Excel. Para obter instruções sobre como realizar esta configuração, consulte Configurando o MicroStrategy Driver ODBC para SequeLink.
Configurando o MicroStrategy Driver ODBC para SequeLink
As etapas abaixo mostram como configurar o MicroStrategy Driver ODBC para SequeLink para acessar bancos de dados Microsoft Access ou arquivos Excel armazenados em uma máquina Windows:
- Na máquina Linux que hospeda o Intelligence Server, navegue até
HOME_PATHondeHOME_PATHé o diretório que você especificou como diretório inicial durante a instalação. - Abra o
odbc.ini.examplearquivo e encontre a seção que começa com[SequeLinkODBC]. Copie esta seção para oodbc.iniarquivo. Para obter informações sobre os parâmetros, consulte a documentação do DataDirect em http://media.datadirect.com/download/docs/odbc/allodbc/help.html. - Edite os parâmetros listados abaixo:
- Hospedar: Digite o endereço IP da máquina Windows que armazena o banco de dados Access ou arquivos Excel.
- ServidorDataSource: Digite o nome da fonte de dados para o banco de dados do Access ou arquivo Excel ao qual se conectar como fonte de dados. Este é o nome da fonte de dados que você definiu ao configurar o SequeLink ODBC Socket Server, conforme mostrado na imagem de exemplo abaixo:
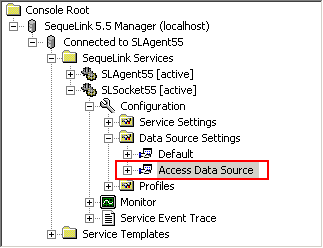
- Salve o
odbc.iniarquivo. - Reinicie o Intelligence Server.