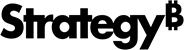Strategy ONE
Criando conexões de bancos de dados na web
Em MicroStrategy Web, os usuários podem importar dados de diferentes fontes de dados, como um banco de dados ou os resultados de uma consulta do Freeform, e depois criar relatórios, documentos e painéis para relatar os dados importados. Você pode definir uma nova conexão de banco de dados diretamente da Web para que os usuários importem dados ou editem, excluam, renomeiem ou dupliquem uma conexão existente.
Você deve ter os privilégios Criar e Editar Instâncias e Conexões de Banco de Dados e Criar e Editar Logins de Banco de Dados para definir uma nova conexão de banco de dados.
Se você planeja se conectar a uma fonte de dados usando um DSN, o DSN deve ser criado e estar disponível. Se um DSN não estiver disponível, você poderá usar a opção Conexão sem DSN para se conectar à sua fonte de dados.
Para criar uma nova conexão de banco de dados
- Em MicroStrategy Web, navegue até qualquer página de pasta, como Relatórios Compartilhados ou Meus Relatórios.
- Na barra de navegação à esquerda, vá para Criar > Acesse dados externos > Base de dados. A caixa de diálogo Selecionar opções de importação é aberta.
- Selecione Escolher tabelas para selecionar tabelas únicas ou múltiplas das quais importar dados.
- Se você quiser usar uma interface gráfica para criar a consulta SQL a ser usada para importar seus dados, selecione Crie uma consulta.
- Se você quiser digitar ou colar manualmente uma consulta para importar seus dados, selecione Digite uma consulta.
- Clique em OK.
- De Fontes de dados painel, clique em Adicionar.
- Selecione o tipo de conexão com seu banco de dados, conforme a seguir:
- Para se conectar a uma fonte de dados usando um DSN, selecione Conexões DSN. Selecione o DSN do banco de dados ao qual você deseja se conectar na lista suspensa DSN e, em seguida, selecione o sistema de gerenciamento de banco de dados (DBMS) apropriado na lista suspensa DBMS.
- Para se conectar diretamente a uma fonte de dados, selecione Conexões sem DSN.
- Se você limpar o Mostrar bancos de dados cujos drivers não foram encontrados caixa de seleção, somente bancos de dados que possuem um driver instalado e configurado estarão disponíveis para seleção. Esses bancos de dados podem ser conectados selecionando o necessário Base de dados e Versão nas listas suspensas e fornecendo as informações de conexão necessárias. Para obter uma lista detalhada das informações necessárias para cada tipo de banco de dados, consulte Criando DSNs para fontes de dados específicas.
- Se você selecionar o Mostrar bancos de dados cujos drivers não foram encontrados caixa de seleção, bancos de dados adicionais que não possuem um driver configurado estarão disponíveis para seleção. Esses bancos de dados podem ser conectados selecionando o necessário Base de dados e Versão nas listas suspensas e, em seguida, configurando uma conexão com o banco de dados concluindo as etapas a seguir:
- Clique Mostrar string de conexão.
- Digite o valor para cada requisito de configuração listado. Dependendo do banco de dados ao qual você está se conectando, isso inclui o nome do servidor, o número da porta e o nome do banco de dados. Para obter uma lista detalhada das informações necessárias para cada tipo de banco de dados, consulte Criando DSNs para fontes de dados específicas.
- Selecione os Editar string de conexão caixa de seleção.
- Modifique o
Driver={DriverName}parte da string de conexão, ondeDriverNameé o nome padrão usado para o driver. Substitua o padrãoDriverNamepelo nome do driver que seu administrador instalou para o banco de dados. - Se houver parâmetros de configuração opcionais que você optou por não definir, modifique a sequência de caracteres de conexão para remover completamente os parâmetros dessa sequência. Esses parâmetros são listados com um sinal de igual (
=) seguido imediatamente por um ponto e vírgula (;), indicando que nenhum valor é fornecido. Por exemplo, se a cadeia de conexão incluirAlternateServers=;remova este texto da string de conexão. - Digite um nome de usuário e senha com acesso ao banco de dados no campo Do utilizador e Senha Campos.
- Digite um nome para a conexão com o banco de dados no campo Nome da fonte de dados campo.
- Execute um dos procedimentos a seguir:
- Para permitir que outros usuários importem dados usando a conexão de banco de dados, selecione a opção Compartilhe esta conexão com todos caixa de seleção.
- Para negar a outros usuários a capacidade de importar dados usando a conexão de banco de dados, desmarque a caixa Compartilhe esta conexão com todos caixa de seleção.
- Clique em OK.