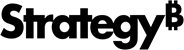Strategy ONE
Installation silencieuse de MicroStrategy Office
Ces informations s'appliquent au héritage MicroStrategy Office ajouter à, le complément pour les applications Microsoft Office qui n'est plus activement développé.
Il a été remplacé par un nouveau complément, Strategy for Office, qui prend en charge les applications Office 365. La version initiale ne possède pas encore toutes les fonctionnalités du complément précédent.
Si vous utilisez MicroStrategy 2021 Update 2 ou version ultérieure, l'héritage MicroStrategy Office Le complément ne peut pas être installé à partir du Web. ;
Pour plus d'informations, consultez le Strategy for Office page dans le fichier Readme et le MicroStrategy for Office Aide.
Vous pouvez également installer MicroStrategy Office en tant qu'installation autonome, ce qui vous permet d'installer uniquement MicroStrategy Office. L'installation autonome de MicroStrategy Office peut également être utilisée pour installer des mises à jour du produit MicroStrategy Office.
Pour effectuer une installation silencieuse de MicroStrategy Office en tant qu'installation autonome, reportez-vous à la procédure ci-dessous.
Vous pouvez également effectuer une installation de MicroStrategy Office en tant qu'installation autonome, mais avec l'aide d'un assistant d'installation MicroStrategy Office. Les étapes pour utiliser l'assistant d'installation MicroStrategy Office sont fournies dans la MicroStrategy for Office Aide.
- Vous devez disposer de Microsoft .NET Framework et du runtime d'amélioration des services Web Microsoft pour installer et prendre en charge MicroStrategy Office. Pour connaître les versions requises de ces composants, veuillez consulter la MicroStrategy LisezMoi.
- Vous devez disposer de Microsoft Windows Installer 4.5 pour installer MicroStrategy Office.
- Microsoft Office doit déjà être installé sur la machine.
Pour effectuer une installation silencieuse de MicroStrategy for Office
- Téléchargez les fichiers d'installation autonomes de MicroStrategy Office. Vous pouvez les récupérer à partir du disque d'installation MicroStrategy ou de la MicroStrategy site de téléchargement. Les fichiers d'installation autonome de MicroStrategy Office incluent des fichiers nommés
MicroStrategyOffice.msietMicroStrategyOffice64.msi. Ces fichiers .msi sont destinés à l'installation de MicroStrategy Office sur les versions 32 bits et 64 bits de Microsoft Office, respectivement. - À partir de Windows Démarrage menu, allez sur Programmes > Accessoires, puis cliquez avec le bouton droit de la souris Invite de commande et sélectionnez Exécuter en tant qu'administrateur. La boîte de dialogue Contrôle de compte d'utilisateur s'ouvre.
Les étapes pour ouvrir une invite de commande Windows avec des privilèges d'administrateur peuvent être différentes selon votre version de Windows.
- Cliquez sur Oui pour ouvrir l'invite de commande avec des privilèges administrateur. L'invite de commande s'affiche.
- À partir d'une invite de commande, accédez au dossier d'installation de la mise à jour de MicroStrategy Office.
- Pour afficher des informations sur les options pour exécuter la commande d'installation silencieuse, saisissez la commande suivante :
msiexec.msi /?Cela comprend des informations sur les options pour consigner les détails d'installation dans un fichier journal.
- Pour exécuter l'installation silencieuse en utilisant les options d'installation définies par la configuration MicroStrategy Office actuelle, saisissez l'une des commandes suivantes :
- Pour installer sur les versions 32 bits de Microsoft Office :
msiexec.exe /i MicroStrategyOffice.msi /qn - Pour installer sur les versions 64-bit de Microsoft Office :
msiexec.exe /i MicroStrategyOffice64.msi /qnVous pouvez également utiliser des paramètres supplémentaires dans le cadre de la commande d'installation silencieuse, notamment les suivants :
INSTALLDIR: Définit le répertoire dans lequel MicroStrategy Office sera installé. Par exemple, vous pouvez définir ce paramètre commeINSTALLDIR="C:\Program Files\MicroStrategy\Office".WSURL: Définit l'URL de MicroStrategy Web Services. Par exemple, vous pouvez définir ce paramètre commeWSURL="http://localhost/MicroStrategyWS/MSTRWS.asmx".LW: indiquez si la barre d'outils MicroStrategy Office doit être chargée par défaut lors de l'exécution de l'application Microsoft Word. Cela s'applique uniquement si Word est installé sur la machine cible. La valeur par défaut est 3, ce qui charge la barre d'outils. Vous pouvez définir cette option sur 2 pour ne pas charger la barre d'outils de Microsoft Word.LE: indiquez si vous souhaitez charger la barre d'outils MicroStrategy Office par défaut lors de l'exécution de l'application Microsoft Excel. Cela s'applique uniquement si Excel est installé sur la machine cible. La valeur par défaut est 3, ce qui charge la barre d'outils. Vous pouvez définir cette option sur 2 pour ne pas charger la barre d'outils de Microsoft Excel.LP: indiquez si vous souhaitez charger la barre d'outils MicroStrategy Office par défaut lors de l'exécution de l'application Microsoft PowerPoint. Cela s'applique uniquement si PowerPoint est installé sur la machine cible. La valeur par défaut est 3, ce qui charge la barre d'outils. Vous pouvez définir cette option sur 2 pour ne pas charger la barre d'outils de Microsoft PowerPoint.OFFICECREATESHORTCUTS: indiquez si vous souhaitez créer un raccourci pour MicroStrategy Office dans le menu Démarrer de Windows. La valeur par défaut est 1, ce qui crée le raccourci. Vous pouvez définir cette option sur 0 pour exclure la création de ce raccourci.