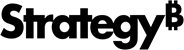Strategy ONE
Pilote MicroStrategy ODBC pour SequeLink
Le pilote MicroStrategy ODBC pour SequeLink vous permet d'accéder aux bases de données Microsoft Access ou aux fichiers Microsoft Excel stockés sur un ordinateur Windows à partir d'un serveur Intelligence Server hébergé sur un ordinateur Linux. Les étapes ci-dessous vous montrent comment effectuer les configurations nécessaires sur les différentes machines pour prendre en charge ce type de configuration.
Préparer la base de données Microsoft Access à partir d'un serveur Intelligence hébergé sous Linux
Vous devez suivre les étapes ci-dessous pour accéder à une base de données Access stockée sur une machine Windows à partir d'un Intelligence Server hébergé sur une machine Linux.
Sur la machine Windows sur laquelle la base de données Access est stockée, vous devez créer un DSN pour vous connecter à la base de données Access. Pour obtenir des instructions sur la création d'un DSN, reportez-vous à Création d'un DSN pour une source de données.
- Sur la machine Windows qui stocke la base de données Access à laquelle se connecter, installez le serveur SequeLink ODBC Socket Server. Ce composant peut être installé dans le cadre d'une installation MicroStrategy et est inclus dans les options Autres composants de la Suite de produits MicroStrategy (voir Sélectionner les composants).
Le serveur de sockets ODBC SequeLink fourni avec une installation MicroStrategy est destiné à être utilisé exclusivement avec la suite de produits MicroStrategy. Vous n'êtes pas autorisé à utiliser ce produit avec une application autre que les produits MicroStrategy.
- Sur l'ordinateur Windows sur lequel vous avez installé le serveur de sockets ODBC SequeLink, allez dans Composant logiciel enfichable SequeLink Management Console.
- Sous Racine de la console, allez à SequeLink 6.0 Manager > Connecté à SLAgent55 > Services SequeLink > SSLSocket55 > Configuration > Paramètres des sources de données.
- À partir de Action menu, allez sur Nouveau > Source de données.
- Saisissez un nom descriptif pour la nouvelle source de données, par exemple
Access Data Source. - Développez la nouvelle source de données et sélectionnez Avancé.
- Cliquez avec le bouton droit de la souris sur Chaîne de donnéesSOCODBConnStr et sélectionnez Propriétés. La boîte de dialogue Propriétés DataSourceSOCODBCConnStr s'ouvre.
- Dans la Valeur champ, type
DSN=AccessDSN, oùAccessDSNest le DSN que vous avez créé pour vous connecter à votre base de données Access. Ceci est différent de la source de données que vous avez créée dans le cadre des étapes de configuration du serveur Socket ODBC SequeLink. - Cliquez sur OK.
- Dans la même source de données, sélectionnez Sécurité utilisateur.
- Cliquez avec le bouton droit de la souris Méthode de connexion à la source de données et sélectionnez Propriétés.
- À partir de Valeur liste déroulante, sélectionnez Anonyme.
- Cliquez sur OK.
- Cliquez avec le bouton droit sur la source de données, pointez sur Toutes les tâches, et sélectionnez Enregistrer la configuration.
- Sur l'ordinateur Linux qui héberge votre Intelligence Server, vous devez configurer le pilote ODBC MicroStrategy pour que SequeLink se connecte à la base de données Access. Pour obtenir des instructions sur la façon d'effectuer cette configuration, reportez-vous à Configuration du pilote ODBC MicroStrategy pour SequeLink.
Préparation du fichier Microsoft Excel à partir d'un Intelligence Server hébergé sous Linux
Vous devez suivre les étapes ci-dessous pour accéder aux fichiers Excel stockés sur un ordinateur Windows à partir d'un serveur Intelligence Server hébergé sur un ordinateur Linux
Sur la machine Windows sur laquelle le fichier Excel est stocké, vous devez préparer le fichier Excel en tant que source de données valide. Pour obtenir des instructions sur la préparation d'un fichier Excel, reportez-vous à Préparer un fichier Excel comme source de données valide.
Sur la machine Windows sur laquelle le fichier Excel est stocké, vous devez créer un DSN pour vous connecter au fichier Excel. Pour obtenir des instructions sur la création d'un DSN pour un fichier Excel, reportez-vous à Utilisez votre fichier Excel comme source de données.
- Sur la machine Windows qui stocke les fichiers Excel auxquels se connecter, installez le serveur SequeLink ODBC Socket Server. Ce composant peut être installé dans le cadre d'une installation MicroStrategy et est inclus dans les options Autres composants de la Suite de produits MicroStrategy (voir Sélectionner les composants).
- Sur l'ordinateur Windows sur lequel vous avez installé le serveur de sockets ODBC SequeLink, allez dans Composant logiciel enfichable SequeLink Management Console.
- Sous Racine de la console, développer SequeLink 6.0 Manager, développer Connecté à SLAgent55, développer Services SequeLink, développer SSLSocket55, développer Configuration, puis sélectionnez Paramètres des sources de données.
- À partir de Action menu, pointez sur Nouveau, et sélectionnez Source de données. Une nouvelle source de données est créée sous Paramètres de la source de données.
- Saisissez un nom descriptif pour la nouvelle source de données, par exemple
Excel Data Source. - Développez la nouvelle source de données, puis sélectionnez Avancé.
- Cliquez avec le bouton droit de la souris sur Chaîne de donnéesSOCODBConnStr et sélectionnez Propriétés. La boîte de dialogue Propriétés DataSourceSOCODBCConnStr s'ouvre.
- Dans la Valeur champ, type
DSN=ExcelDSN, oùExcelDSNest le DSN que vous avez créé pour vous connecter à votre fichier Excel. Ceci est différent de la source de données que vous avez créée dans le cadre des étapes de configuration du serveur Socket ODBC SequeLink. - Cliquez sur OK.
- Dans la même source de données, sélectionnez Sécurité utilisateur.
- Cliquez avec le bouton droit de la souris Méthode de connexion à la source de données et sélectionnez Propriétés. La boîte de dialogue Propriétés DataSourceLogonMethod s'ouvre.
- À partir de Valeur liste déroulante, sélectionnez Anonyme. Cela permet la connexion au fichier Excel sans utiliser de nom d'utilisateur et de mot de passe.
- Cliquez sur OK.
- Cliquez avec le bouton droit sur la source de données, pointez sur Toutes les tâches, et sélectionnez Enregistrer la configuration.
- Sur l'ordinateur Linux qui héberge votre Intelligence Server, vous devez configurer le pilote ODBC MicroStrategy pour que SequeLink se connecte aux fichiers Excel. Pour obtenir des instructions sur la façon d'effectuer cette configuration, reportez-vous à Configuration du pilote ODBC MicroStrategy pour SequeLink.
Configuration du pilote ODBC MicroStrategy pour SequeLink
Les étapes ci-dessous vous montrent comment configurer le pilote MicroStrategy ODBC pour SequeLink afin d'accéder soit aux bases de données Microsoft Access, soit aux fichiers Excel stockés sur un ordinateur Windows :
- Sur l'ordinateur Linux qui héberge Intelligence Server, parcourez
HOME_PATHoùHOME_PATHest le répertoire que vous avez indiqué comme répertoire d'accueil lors de l'installation. - Ouvrir la
odbc.ini.examplefichier et trouver la section qui commence par[SequeLinkODBC]. Copier cette section dansodbc.inifichier. Pour plus d'informations sur les paramètres, reportez-vous à la documentation de DataDirect sur http://media.datadirect.com/download/docs/odbc/allodbc/help.html. - Modifiez les paramètres répertoriés ci-dessous :
- Hôte: Saisissez l'adresse IP de l'ordinateur Windows qui stocke la base de données Access ou les fichiers Excel.
- Source de données du serveur: saisissez le nom de la source de données pour la base de données Access ou le fichier Excel à laquelle se connecter en tant que source de données. Il s'agit du nom de la source de données que vous avez définie lors de la configuration du serveur de sockets ODBC SequeLink, comme indiqué dans l'exemple ci-dessous :
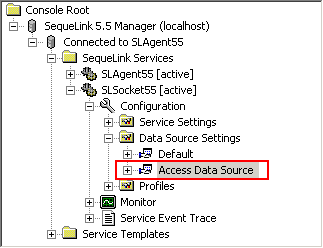
- Enregistrer
odbc.inifichier. - Redémarrez Intelligence Server.