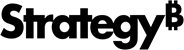Strategy ONE
Autres sources de données et bases de données relationnelles pour Windows
Si vous utilisez d'autres bases de données ou sources de données, reportez-vous à la documentation spécifique à la base de données pour obtenir des informations sur les paramètres requis. Les paramètres standard sont pris en charge par MicroStrategy pour la plupart des bases de données relationnelles.
Microsoft Excel
Un fichier Microsoft Excel peut être utilisé comme source de données dans MicroStrategy. Les informations ci-dessous expliquent comment préparer un fichier Excel à utiliser avec MicroStrategy et comment se connecter au fichier Excel.
Ces données peuvent être utilisées de plusieurs façons dans le cadre d'un projet MicroStrategy. Par exemple, vous pouvez intégrer les données Excel à votre projet à l'aide d'outils tels qu'Architecte, comme indiqué dans la Aide Project Design. Vous pouvez également utiliser Freeform SQL et le générateur de requêtes pour accéder à vos données Excel, comme indiqué dans la Aide sur les rapports avancés.
Préparer un fichier Excel comme source de données valide
Pour utiliser un fichier Excel comme source de données, vous devez créer et stocker les données dans le fichier Excel afin qu'il puisse être reconnu dans MicroStrategy comme un ensemble de tables contenant des données valides. Suivez les instructions ci-dessous pour créer un tableau avec des données valides dans un fichier Excel :
- Préparez le fichier Excel comme suit :
- Assurez-vous que tous les en-têtes de colonne ont un format valide :
- Pas d'espaces dans le nom de l'en-tête (par exemple, Catégorie_ID au lieu de Catégorie ID) .
- Alphanumérique et commençant par une lettre.
- Assurez-vous que toutes les cellules pour la colonne ID contiennent une valeur.
- Assurez-vous que tous les en-têtes de colonne ont un format valide :
- Dans le fichier Excel, créez une table en procédant comme suit :
- Mettez en surbrillance les lignes et colonnes spécifiques avec les données à utiliser pour créer un rapport, y compris les en-têtes de colonne, par exemple Catégorie_ID et Catégorie_DESC.
N'utilisez pas les en-têtes de colonnes en haut de la feuille de calcul Excel, marqués comme A, B, C, etc. pour sélectionner la colonne entière. Cela peut inclure de nombreuses cellules vides avec des valeurs NULL.
- Dans la Boîte de nom, saisissez un nom pour les cellules surlignées, puis appuyez sur Entrée. Le nom que vous saisissez est utilisé dans MicroStrategy comme nom de table.
La zone de nom est la liste déroulante située sur le côté gauche, sous les barres d'outils.
Vous pouvez créer plusieurs tables dans un même fichier Excel en mettant en surbrillance différentes parties du fichier et en leur attribuant des noms différents.
- Mettez en surbrillance les lignes et colonnes spécifiques avec les données à utiliser pour créer un rapport, y compris les en-têtes de colonne, par exemple Catégorie_ID et Catégorie_DESC.
- Enregistrez le fichier Excel.
Assurez-vous que le fichier n'est pas protégé par un mot de passe.
Utilisez votre fichier Excel comme source de données
Pour utiliser un fichier Excel comme source de données, vous pouvez créer un nom de source de données (DSN) pour le fichier Excel. Ce DSN peut être utilisé par une instance de base de données dans MicroStrategy pour se connecter au fichier Excel. Pour plus d'informations sur la création d'une instance de base de données, reportez-vous à Création d'une instance de base de données.
Vous pouvez utiliser l'importation des données pour inclure rapidement des données Excel dans votre projet MicroStrategy. Les étapes à suivre pour utiliser l'importation des données pour importer des données et commencer votre analyse sont incluses dans Aide de MicroStrategy Web.
Fichiers texte
Un fichier texte peut être utilisé comme source de données dans MicroStrategy. Vous pouvez utiliser l'importation des données pour inclure rapidement des données à partir de fichiers texte dans votre projet MicroStrategy. Les étapes à suivre pour utiliser l'importation des données pour importer des données et commencer votre analyse sont incluses dans Aide de MicroStrategy Web.