MicroStrategy ONE
Installation avec l'assistant d'installation MicroStrategy pour Windows
Pour installer les produits MicroStrategy, vous devez vous connecter à votre ordinateur à l'aide d'un compte de domaine disposant de privilèges administratifs Windows pour le domaine ou l'ordinateur cible. Le domaine doit inclure vos serveurs de base de données.
Pour quitter le processus d'installation à tout moment, cliquez sur Annuler.
Pour accéder à l'assistant d'installation MicroStrategy
- Connectez-vous à la machine sur laquelle vous installez un ou plusieurs produits MicroStrategy.
- Quittez toutes les applications Windows avant de commencer le processus d'installation.
-
Téléchargez les fichiers à partir du site de téléchargement de MicroStrategy. Localiser et exécuter le
Setup.exefichier. Tenez compte des éléments suivants :- Contactez votre représentant commercial MicroStrategy pour déterminer l'emplacement et les informations d'identification pour le site de téléchargement de MicroStrategy.
- Vous devez extraire les fichiers téléchargés pour localiser le
Setup.exefichier. Lors de l'extraction des fichiers, assurez-vous que les logiciels d'extraction maintiennent la structure de dossiers des fichiers compressés. La plupart des logiciels d'extraction maintient la structure de dossiers par défaut, mais si vous utilisez WinRAR, assurez-vous de sélectionner l'option des chemins complets d'extraction. - Pour consulter une introduction guidée alternative à l'installation des logiciels MicroStrategy, vous pouvez localiser et exécuter le
MICROSTRATEGY.exefichier. Pour plus d'informations sur cette alternative d'installation, reportez-vous à Installation avec une introduction guidée de MicroStrategy. - Vous pouvez réduire la quantité de données à télécharger pour l'installation en excluant tous les fichiers .zip, situés dans
Installations/DataFilesdossier , à partir du téléchargement. Vous pouvez utiliser cette technique pour ne télécharger que les fichiers requis pour terminer votre installation de MicroStrategy, qui peuvent ensuite également être utilisés pour réduire la quantité de données regroupées et téléchargées pour d'autres installations MicroStrategy. Pour connaître les étapes de création de ces packages d'installation personnalisée, reportez-vous à Création de packages d'installation personnalisée. Détails sur l'utilisation deresponse.inifichier pour indiquer l'emplacement des fichiers d'installation sont fournis dans Installation automatique sous Windows et les paramètres utilisés pour indiquer l'emplacement des fichiers d'installation requis sont décrits dans Fichiers d'installation.
- Si c'est la première fois que vous avez installé MicroStrategy, vous êtes invité à choisir la langue pour l'assistant. Sélectionnez la langue appropriée dans la liste déroulante et cliquez sur OK.
L'assistant d'installation MicroStrategy apparaît et vous guide dans la suite de la procédure d'installation. Les sections ci-dessous décrivent les mesures à prendre pour chaque page de l'assistant. Après avoir saisi toutes les informations requises sur une page d'installation, cliquez sur Suivant(s) pour passer à la page suivante de la routine d'installation.
Si des services pour des produits MicroStrategy installés auparavant sont en cours d'installation, vous êtes invité à les arrêter. Cliquez sur Oui pour continuer. Si vous cliquez sur Non, vous ne pouvez pas installer de produits MicroStrategy tant que vous n'avez pas arrêté tous les services MicroStrategy.
Accueillir
Si vous avez ouvert l'assistant d'installation MicroStrategy depuis le panneau de configuration de Microsoft à l'aide de l'option Ajout/Suppression de programmes, l'assistant ouvre la page d'accueil en mode de maintenance. Pour plus d'informations sur la modification, la réparation ou la suppression de tout ou partie de votre installation MicroStrategy, reportez-vous à Adding or Removing MicroStrategy Components.
Contrat de licence
Lisez l'Accord de licence et acceptez ou refusez l'accord en cliquant sur le bouton approprié. Si vous le refusez, vous ne pouvez pas installer de produit MicroStrategy.
Cliquez sur Imprimer pour imprimer une copie du contrat de licence pour vos dossiers.
Informations client
Entrez les informations client suivantes :
- Utilisateur
- Société
- Clé de licence
Pour demander une clé de licence, rendez-vous sur le générateur de clé de licence dans Site de téléchargement de MicroStrategy, contactez votre représentant MicroStrategy ou contactez Support technique de MicroStrategy.
Options d'installation
Sélectionnez l'une des options d'installation suivantes :
-
Pour installer la plateforme entière sur un environnement à nœud unique, cliquez sur Express. Après avoir installé la plateforme complète, MicroStrategy Analytics, Mobility et Security seront installés sur votre serveur Windows, ainsi que les bibliothèques logicielles tierces.
Pour connaître les étapes d'utilisation de l'installation express, reportez-vous à Exécution d'une installation MicroStrategy Express.
- Pour installer sur un environnement avec plusieurs serveurs, ou pour sélectionner les produits MicroStrategy à installer, cliquez sur Personnalisée, et continuez avec l'assistant d'installation.
Choisissez un emplacement de destination
Naviguez jusqu'aux emplacements où doivent être installés les produits MicroStrategy et les fichiers courants MicroStrategy :
-
Dossier de destination MicroStrategy: recherchez et sélectionnez l'emplacement d'installation des produits MicroStrategy. C'est là où sont installés les fichiers exécutables et d'autres fichiers de support pour vos produits MicroStrategy sous licence.
Ce paramètre détermine le répertoire racine par défaut pour les produits MicroStrategy que vous installez, mais vous pouvez modifier la destination d'un produit individuel ultérieurement lorsque vous sélectionnez les produits MicroStrategy à installer.
Vous ne pouvez choisir le répertoire pour un produit que si ce produit n'est pas encore installé sur le serveur. Autrement, le produit ne peut être installé que dans le répertoire existant.
- Dossier de destination des fichiers communs MicroStrategy: recherchez et sélectionnez l'emplacement où les fichiers communs MicroStrategy sont installés. Ces fichiers sont nécessaires pour prendre en charge une installation MicroStrategy.
Sélectionner les composants
Cochez la case d'un produit MicroStrategy pour inclure ce produit dans l'installation. Vous pouvez aussi décocher une case pour désinstaller ou exclure un produit MicroStrategy de l'installation.
Les pages d'installation visibles après cette opération dépendent des produits à installer. Ces instructions décrivent toutes les pages possibles.
Si vous installez MicroStrategy Communicator, les composants de MicroStrategy Intelligent Enterprise sont également installés.
Si vous avez déjà installé Connecteurs Community dans la version 11.0 et que vous installez une version plus récente de MicroStrategy, votre fichier whitelist.txt sera écrasé.
Pour utiliser votre fichier 11.0 whitelist.txt dans une version plus récente de MicroStrategy, sauvegardez le fichier whitelist.txt situé dans < chemin d'installation> \Tomcat\CommunityConnectors\WEB-INF avant effectuant l'installation de la mise à niveau. Après l'installation, remplacez le nouveau fichier whitelist.txt par le fichier sauvegardé whitelist.txt de la version 11.0.
Un grand nombre des composants de plateforme ont des sous-composants. Si vous étendez les différents produits MicroStrategy, vous pouvez cocher les cases appropriées pour spécifier les sous-composants à installer. Pour obtenir des informations sur les composants et sous-composants MicroStrategy,
Vous ne pouvez voir que les produits MicroStrategy disponibles avec votre clé de licence.
Dossier de destination
Vous pouvez sélectionner des produits MicroStrategy et leurs sous-composants pour définir leurs emplacements d'installation. Lorsque vous sélectionnez un produit ou sous-composant MicroStrategy, la zone du dossier de destination vers le bas de l'interface affiche le dossier d'installation actuel pour le produit. Cliquez sur Parcourir pour sélectionner un autre dossier d'installation.
Si vous sélectionnez un produit ou sous-composant MicroStrategy et que le bouton Parcourir n'est pas accessible, cela signifie qu'il est impossible de modifier l'emplacement d'installation. Par exemple, si vous sélectionnez MicroStrategy Mobile, vous ne pouvez pas définir un emplacement d'installation. Toutefois, si vous étendez ce produit, vous pouvez définir l'emplacement d'installation pour ses sous-composants
Conditions manquantes
Si certaines exigences système ne sont pas respectées pour installer les produits MicroStrategy que vous avez sélectionnés, une liste « Exigences manquantes » s'affichera. Consultez la liste des exigences pour déterminer si vous pouvez procéder à l'installation.
Si vous ne respectez pas les exigences d'installation, la dépendance désinstallée sera marquée comme « Manquante » et Suivant(s) Le bouton sera désactivé. Sans quitter le programme d'installation, retournez pour modifier les composants sélectionnés ou installez les composants manquants. Cliquez sur Revérifier Cliquez sur le bouton pour déterminer si toutes les conditions requises d'installation ont été remplies et cliquez sur Suivant(s) pour continuer.
Configuration de MicroStrategy et Sélectionner l'emplacement des fichiers de données
Vous ne voyez la boîte de dialogue Configuration de MicroStrategy et la page Sélectionner l'emplacement des fichiers de données que si certains des fichiers nécessaires pour installer les composants MicroStrategy que vous avez sélectionnés pour l'installation ne sont pas visibles. Si vous utilisez cette technique afin de réduire la quantité de données à télécharger pour l'installation, il est recommandé de procéder de la manière suivante :
- Contrôlez les fichiers présents dans la boîte de dialogue Configuration de MicroStrategy, et notez tous les champs requis. Ces fichiers doivent être fournis dans le cadre de l'installation des composants MicroStrategy que vous avez sélectionnés à l'aide de la page Sélectionner des fonctionnalités de l'installation (voir Sélectionner les composants).
-
Indiquez l'emplacement des fichiers d'installation à l'aide d'un
response.inifichier. Cela vous permet d'accéder aux fichiers d'installation stockés dans un dossier ou à une URL et accessibles par HTTP ou HTTPS. Détails sur l'utilisation deresponse.inifichier comme partie d'une installation sont fournis dans Installation automatique sous Windows et les paramètres utilisés pour indiquer l'emplacement des fichiers d'installation requis sont décrits dans Fichiers d'installation.Si les fichiers requis pour l'installation sont stockés dans un dossier, vous pouvez cliquer sur Changer sur cette page Choisissez l'emplacement des fichiers de données pour parcourir et sélectionner le dossier qui stocke les fichiers d'installation. Si tous les fichiers d'installation requis sont fournis dans le dossier sélectionné, vous pouvez cliquer sur Suivant(s) pour continuer l'installation MicroStrategy.
Conditions manquantes
Si certaines exigences système ne sont pas respectées pour installer les produits MicroStrategy que vous avez sélectionnés, une liste des exigences manquantes s'affiche. Consultez la liste des exigences pour déterminer si vous pouvez procéder à l'installation.
Si vous ne disposez pas des conditions d'installation requises, la dépendance désinstallée est marquée comme Manquante et le bouton Suivant est désactivé. Sans fermer le programme d'installation, retournez pour modifier les composants sélectionnés ou installer les composants manquants. Cliquez sur le bouton Revérifier pour déterminer si toutes les conditions d'installation ont été remplies et cliquez sur Suivant pour continuer.
Configuration de la topologie
La topologie permet aux administrateurs de surveiller les services MicroStrategy et de les gérer dans MicroStrategy Workstation. Les fonctions suivantes sont prises en charge :
-
Contrôle d'intégrité des services
L'administrateur peut contrôler les services MicroStrategy via Workstation et voir s'ils sont en cours d'exécution ou arrêtés.
-
Démarrage/arrêt des services
L'administrateur peut démarrer ou arrêter des services MicroStrategy via Workstation. Cette fonctionnalité est actuellement limitée à l'authentification SSH avec nom d'utilisateur et mot de passe.
Voir Afficher la topologie de l'environnement et surveiller les services dans la Aide de Workstation pour plus d'informations sur l'utilisation de la topologie dans Workstation.
Les deux types d'agents légers suivants permettent de surveiller les services dans Workstation :
-
Agents de surveillance
Les agents de surveillance sont inclus dans l'installation de la majorité des services MicroStrategy. Utilisez-les pour surveiller les services et afficher leur état.
-
Agents de communication :
Certains agents de surveillance agissent également comme agents de communication. Outre la surveillance des services, les agents de communication aident d'autres agents de surveillance à se trouver entre eux et à recueillir des informations de surveillance. L'administrateur doit sélectionner au moins un agent pour agir comme agent de communication, afin que tous les autres agents puissent se trouver entre eux via cet agent.
Dans les environnements où trois machines ou plus hébergent MicroStrategy Services, il est recommandé de choisir au moins trois agents de communication pour assurer la redondance et renforcer la fiabilité, au cas où un agent de communication devienne indisponible. Les machines choisies pour agir comme agents de communication doivent être des machines qui hébergent MicroStrategy Services, telles qu'Intelligence Server ou MicroStrategy Library. Si vous décidez d'utiliser un seul agent de communication, il est recommandé de choisir la machine qui héberge MicroStrategy Library (en cas de déploiement via l'installation MicroStrategy), car Library communique directement avec Workstation.
Si votre déploiement Library est effectué via un fichier WAR ou si vous n'utilisez pas d'ordinateur hébergeant MicroStrategy Library pour héberger l'agent de communication, utilisez un ordinateur qui héberge Intelligence Server.
MicroStrategy utilise Consul technologie pour l'enregistrement des services. Un agent de surveillance correspond à un agent Consul en mode client. Un agent de communication correspond à un agent Consul en mode serveur.
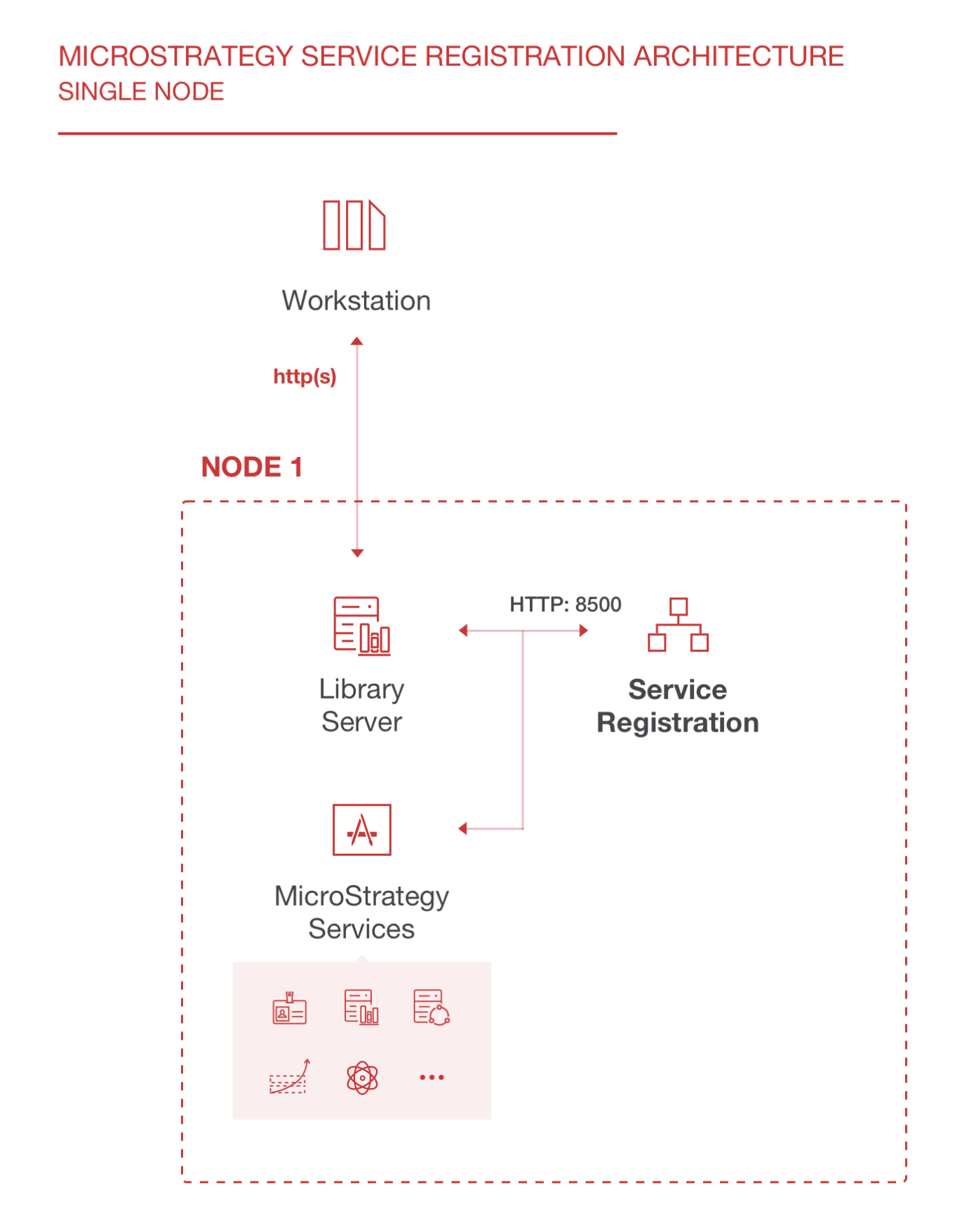
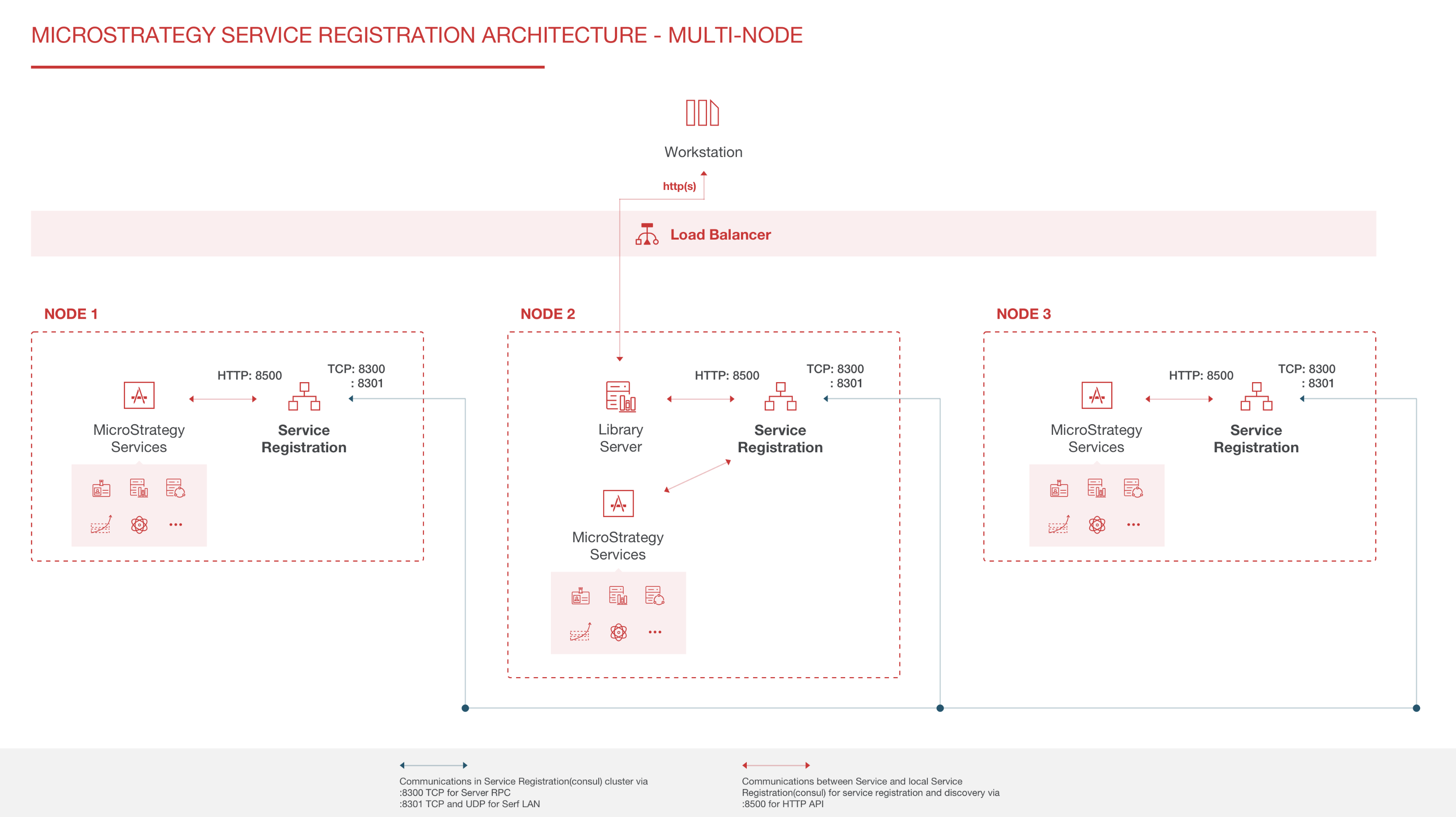
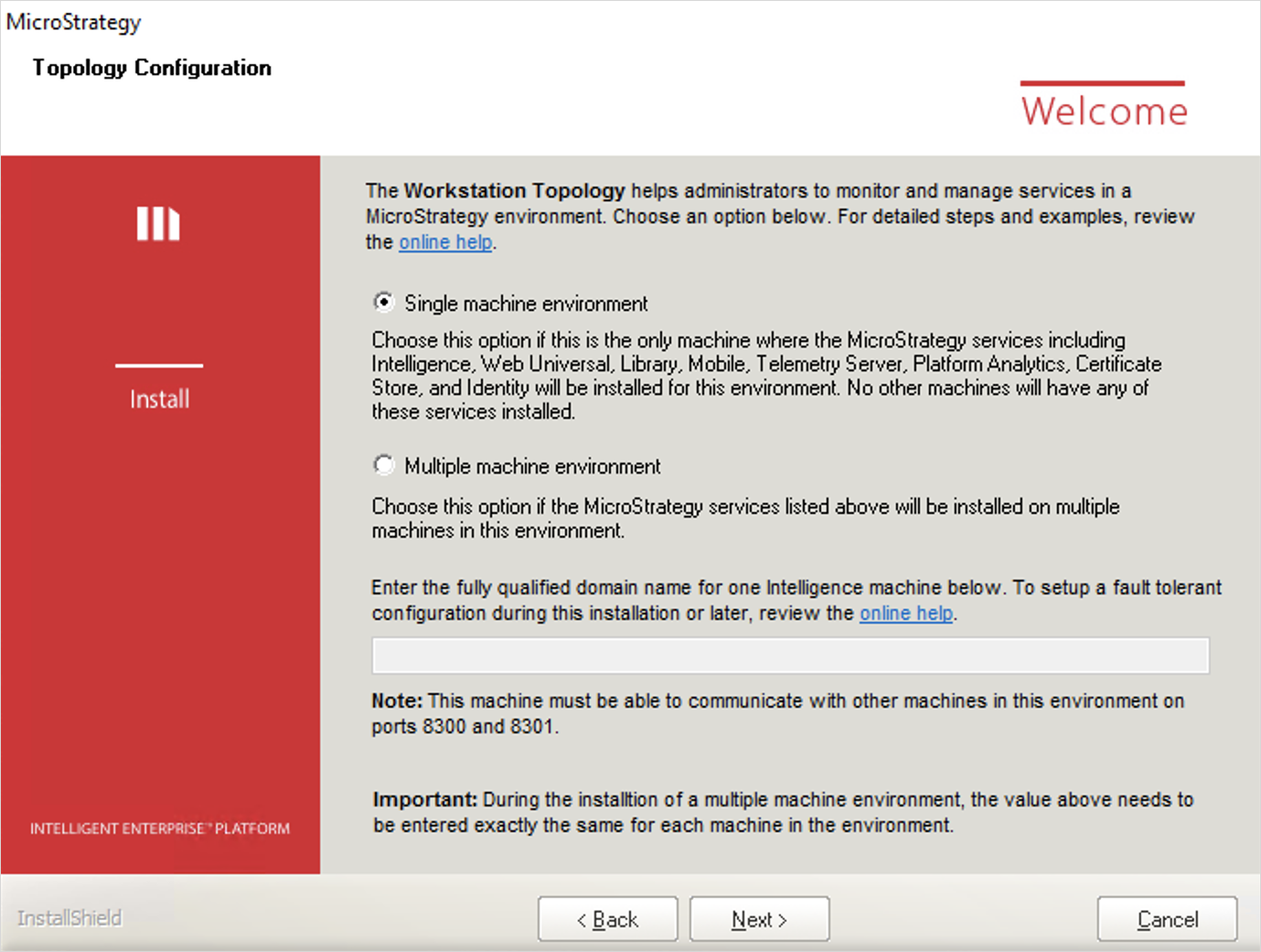
- Dans la boîte de dialogue Configuration de la topologie de l'assistant d'installation, indiquez si votre environnement a Unique ou en Multiple machines.
-
Si votre environnement contient plusieurs machines, déterminez quelles machines de votre environnement doivent agir comme agents de communication. Parmi toutes vos machines dans votre environnement qui hébergera MicroStrategy Services, sélectionnez au moins l'une d'elles (il est recommandé d'en sélectionner trois pour les environnements à machines multiples) pour agir comme agent de communication. Entrez dans la zone de texte toutes les machines séparées par des points-virgules. Vous devez entrer exactement la même liste sur toutes les machines, à l'aide de la boîte de dialogue Configuration de la topologie de l'assistant d'installation, y compris les machines des agents de surveillance et de communication.
Les services MicroStrategy Services sont les suivants :
- MicroStrategy Intelligence Server
- MicroStrategy Web Universal
- MicroStrategy Library
- MicroStrategy Mobile
- MicroStrategy Messaging Services
- MicroStrategy Platform Analytics
- Magasin de certificats MicroStrategy
Un nombre impair d'agents de communication est requis en raison de l'algorithme de sélection de leadership.
Exemples :
Copierservername1.domain.com;servername2.domain.com;servername3.domain.com;
servername1.domain.com;Exemple : votre environnement contient les deux machines suivantes et vous sélectionnez une machine pour héberger l'agent de communication :
- La machine 1 héberge MicroStrategy Library et l'agent de communication
- La machine 2 héberge le serveur Intelligence Server
Lors de l'installation, saisissez le nom de domaine complet, machine1.domain.com, sur les deux machines.
Exemple : votre environnement contient les trois machines suivantes et vous souhaitez que toutes les machines hébergent un agent de communication :
- La machine 1 héberge MicroStrategy Library
- La machine 2 héberge Intelligence Server 1
- La machine 3 héberge Intelligence Server 2
Lors de l'installation, saisissez ordinateur1.domain.com;ordinateur2.domain.com;ordinateur3.domain.com; sur les trois machines.
Exemple : votre environnement contient les cinq machines suivantes et vous sélectionnez trois machines pour héberger les agents de communication :
- La machine 1 héberge MicroStrategy Library
- La machine 2 héberge Intelligence Server 1 et un agent de communication
- La machine 3 héberge Intelligence Serveur 2 et un agent de communication
- La machine 4 héberge Intelligence Server 3 et un agent de communication
- La machine 5 héberge Intelligence Server et d'autres services
Saisissez ordinateur1.domain.com;ordinateur2.domain.com;ordinateur3.domain.com; sur toutes les machines.
Quelques informations importantes à garder à l'esprit :
-
Dans MicroStrategy 2019, OpenSSH n'est plus installé sur les machines Windows. Vous devez installer Open SSH pour démarrer et arrêter les services utilisant la topologie. La mise à niveau de votre système de la version 11.0 vers la version 2019 supprime Open SSH.
Si Consul est déjà installé sur une machine, avant d'installer des produits MicroStrategy, la configuration et l'exécution automatiques de l'enregistrement du service sont affectées. Nous ne recommandons pas une installation distincte de Consul sur la même machine.
- Si vous sélectionnez Environnement sur plusieurs machines, vous devez saisir un nombre impair de machines.
- Si votre environnement comporte plus d'une machine et des machines avec des adresses IP dynamiques comme agents de communication, utilisez FQDN pour la liste des machines d'agents de communication pendant l'installation.
- Si votre environnement comporte plus d'une machine et des machines avec plusieurs adresses IP comme agents de communication, il est recommandé d'utiliser FQDN pour la liste des machines d'agents de communication pendant l'installation. Si la liste des adresses IP est utilisée, veillez à ce que la machine avec plusieurs adresses IP puisse être sondée par une commande PING avec une adresse IP présente dans la liste.
La topologie prend en charge l'installation sur les machines disposant d'adresses IP publiques. Pour éviter des jointures inattendues vers des nœuds de topologie, pouvant exposer des informations de service, vous devez configurer correctement votre pare-feu. Votre pare-feu doit autoriser des ports pour Server RPC (par défaut 8300), et Serf LAN (par défaut 8301) et Serf WAN (par défaut 8302) uniquement pour les nœuds dans le cluster de nœuds de topologie Workstation. Voir Activation de la communication topologique via un pare-feu pour plus d'informations.
Après avoir installé la fonctionnalité de topologie, reportez-vous à Installation et configuration de la topologie pour obtenir des instructions supplémentaires sur la configuration de cette fonctionnalité pour fonctionner dans votre environnement.
MicroStrategy Identity Configuration
Cette page s'affiche si vous avez choisi d'installer MicroStrategy Identity. Si vous ne disposez pas de toutes les informations et que vous souhaitez configurer ce produit ultérieurement, cliquez sur Ignorer pour continuer l'installation.
- Certificat de l'autorité de certification SSL: Le fichier qui contient l'autorité de certification racine approuvée, le bundle d'autorités de certification racine intermédiaire (.pem). Ce doit être la chaîne de certificat complète pour votre certificat de serveur SSL obtenu auprès de votre administrateur informatique.
- Certificat de serveur SSL: fichier de certificat de serveur (.crt) pour votre serveur Windows.
- Clé de certificat du serveur SSL: La clé pour votre fichier de certificat de serveur SSL (.key).
- Mot de passe du fichier de clé de l'autorité de certification SSL: Si votre certificat signé par une autorité de certification possède un mot de passe, créez un fichier texte contenant ce mot de passe et saisissez l'emplacement du fichier texte.Pour vous assurer que les certificats SSL sont valides pour votre installation, vous pouvez exécuter les vérifications suivantes :
1 Les résultats des deux commandes suivantes devraient être identiques : • openssl.exe x509 -noout -modulus -in sample.crt | openssl.exe md5• openssl.exe rsa -noout -modulus -in sample.key | openssl.exe md52 Aucune erreur ne se produit lors de la commande openssl.exe verify -partial_chain -CAfile sample.pem sample.crtest exécuté. - Serveur SMTP: Le serveur SMTP de votre entreprise, suivi du numéro de port dans la case suivante.
- Authentification SMTP: Si votre serveur est protégé par un mot de passe, saisissez le nom d'utilisateur et le mot de passe pour le serveur.
- Adresse de l'expéditeur de l'e-mail: l'adresse e-mail qui est autorisée pour envoyer des e-mails à partir de votre serveur SMTP et qui sera utilisée pour envoyer des invitations à recevoir des badges pour votre réseau MicroStrategy Identity.
- Nom d'hôte: saisissez le nom de domaine complet que vous utilisez, par exemple,
yourFQDN.com.
Configuration du cluster de serveurs de télémétrie
Si le serveur Intelligence ou Platform Analytics est choisi pour l'installation, l'option permettant de configurer un cluster de services de messagerie est présentée.
Si aucun cluster ne doit être configuré, cliquez sur Suivant(s).
Pour configurer un cluster :
- Sélectionnez Je dois créer un cluster Messaging Services pour Platform Analytics case à cocher.
- Nœud local: Indiquez l'adresse du nœud local.
- Nœuds distants: Veuillez fournir une liste des noms d'hôte séparés par une virgule pour les nœuds distants du cluster. L'ID du nœud est déterminé par ordre alphabétique dans la liste des nœuds.
Pour obtenir des informations sur la configuration détaillée, MicroStrategy Telemetry Server
Activation du serveur
Si vous avez installé un ou plusieurs produits MicroStrategy Server, vous pouvez demander un code d'activation pour activer vos produits MicroStrategy Server une fois le processus d'installation terminé. Les pages suivantes du processus d'installation vous guident en apportant les informations à soumettre à MicroStrategy pour demander un code d'activation. Les produits MicroStrategy Server incluent :
- MicroStrategy Intelligence Server
- MicroStrategy Web
- MicroStrategy Mobile Server
Cette page comporte une déclaration d'accueil pour la procédure d'activation logicielle. Lisez la déclaration de bienvenue, puis cliquez sur Suivant(s) pour continuer.
Informations sur le serveur
Spécifiez des informations concernant votre installation MicroStrategy Server. Entrez les caractéristiques suivantes :
- Nom: Distingue le nom de cette installation de produit MicroStrategy Server de toute autre installation de produit MicroStrategy Server dans votre entreprise.
- Emplacement: Emplacement physique de l'ordinateur sur lequel les produits MicroStrategy Server sont installés.
- Utiliser: Description de la façon dont le serveur est utilisé.
Cliquez sur Déclaration de confidentialité pour afficher la Déclaration de confidentialité de MicroStrategy.
Informations sur l'installateur
Spécifiez les coordonnées de la personne qui installe le logiciel. Une fois votre installation terminée, un e-mail contenant le code d'activation est envoyé à l'adresse de messagerie que vous confirmez dans cette étape d'activation du logiciel. Entrez les informations suivantes sur le programme d'installation :
- Spécifiez si vous êtes un employé de l'entreprise détenant la licence ou si vous procédez à l'installation à la demande de l'entreprise détenant la licence.
- Entrez les données requises dans tous les champs de texte. Vérifiez que l'adresse électronique saisie est correcte. L'adresse électronique sera utilisée pour recevoir le code d'activation.
- Cochez la case en bas de la page pour recevoir des notifications relatives aux mises à jour des produits, aux événements et aux offres spéciales de la part de MicroStrategy.
- Cliquez sur Déclaration de confidentialité pour afficher la Déclaration de confidentialité de MicroStrategy.
Coordonnées
Cette page apparaît si vous avez indiqué ne pas être un employé de l'entreprise détenant la licence, et que vous procédez à l'installation à la demande de cette entreprise.
Spécifiez les coordonnées de l'employé détenant la licence d'utilisation du logiciel. Entrez les données requises dans tous les champs de texte. Vérifiez que l'adresse électronique saisie est correcte. Une fois votre installation terminée, un e-mail contenant le code d'activation est envoyé à l'adresse de messagerie que vous confirmez dans cette étape d'activation du logiciel.
- Cochez la case en bas de la page pour recevoir des notifications relatives aux mises à jour des produits, aux événements et aux offres spéciales de la part de MicroStrategy.
- Cliquez sur Déclaration de confidentialité pour afficher la Déclaration de confidentialité de MicroStrategy.
Demander un code d'activation
Cette page présente des options pour demander un code d'activation maintenant ou ultérieurement. Cette page propose les options suivantes :
- Sélectionner Oui, je souhaite demander un code d'activation et cliquez sur Suivant(s) pour demander un code d'activation. Le code d'activation est envoyé aux adresses électroniques fournies dans les pages Informations sur l'installateur et Informations de contact.
- Sélectionner Non, je demanderai le code d'activation ultérieurement et cliquez sur Suivant(s) pour demander un Code d'activation ultérieurement.
Si vous choisissez de demander un code d'activation ultérieurement, un message apparaît et indique comment demander un code d'activation une fois la procédure d'installation terminée.
Vous disposez d'une période d'essai de 30 jours calendaires pour activer votre installation. Si vous ne terminez pas l'activation avant la fin de la période d'essai, votre produit MicroStrategy cesse de fonctionner jusqu'à ce que vous l'activiez. Si vous attendez pour activer votre installation, vous recevez des rappels réguliers.
Lorsque vous demandez un code d'activation, un e-mail est envoyé aux adresses électroniques fournies dans les pages Informations sur l'installateur et Informations de contact de la procédure d'activation du logiciel. Cet e-mail présente indique comment utiliser le code d'activation demandé pour activer votre logiciel.
Informations sur la licence du processeur
Paramètre MicroStrategy Web (ASP.NET)
Cette page apparaît uniquement si vous choisissez d'installer MicroStrategy Web (ASP.NET) et si vous n'avez pas de version antérieure de MicroStrategy Web installée.
Spécifiez le répertoire virtuel Internet Information Services (IIS) à créer pour les pages MicroStrategy Web. La valeur par défaut est MicroStrategy. Dans IIS, un répertoire virtuel est l'emplacement d'un jeu de pages Web hébergées par le serveur Web.
| • | Si une version antérieure de MicroStrategy Web est installée sur la machine, la nouvelle version que vous installez utilise le même répertoire virtuel que la version précédente. Vous n'êtes donc pas invité à spécifier le nom du répertoire virtuel. |
| • | Le nom indiqué pour un répertoire virtuel doit être unique. Vous ne pouvez pas utiliser le même nom que le nom par défaut pour d'autres produits MicroStrategy. |
| • | MicroStrategy configure automatiquement le répertoire virtuel MicroStrategy Web à exécuter avec la version de .NET Framework requise. |
Paramètre d'affinité du processeur MicroStrategy Web (ASP.NET)
Cette page apparaît uniquement si vous choisissez d'installer MicroStrategy Web (ASP.NET) et si l'installation MicroStrategy Web détecte que la clé de licence entrée est une licence par processeur. Cette page n'apparaît pas sur les machines à processeur unique.
Spécifiez le nombre de processeurs que MicroStrategy Web peut utiliser sur la machine avec la licence. Vous ne pouvez spécifier que le nombre de processeurs autorisé par la licence. Si MicroStrategy Web est installé sur plusieurs machines, le nombre total de processeurs ne doit pas dépasser le nombre maximum de processeurs spécifié par la licence. Sur les machines prenant en charge la technologie Hyper-Threading, le nombre de processeurs correspond aux processeurs physiques, pas aux processeurs logiques.
L'installation arrête IIS pour appliquer les modifications. Après avoir redémarré IIS, l'application MicroStrategy Web utilise le nombre de processeurs spécifié.
Pour plus d'informations sur la fonctionnalité d'affinité du processeur Web MicroStrategy, reportez-vous à la Aide pour l’administration système.
Paramètre de MicroStrategy Mobile Server (ASP.NET)
Cette page apparaît uniquement si vous choisissez d'installer le serveur MicroStrategy Mobile (ASP.NET) et si vous n'avez pas de version antérieure du serveur MicroStrategy Mobile installée.
Spécifiez le répertoire virtuel Internet Information Services (IIS) à créer pour le serveur MicroStrategy Mobile. La valeur par défaut est MicroStrategyMobile. Le répertoire virtuel fait partie de l'URL utilisée pour accéder aux applications d'analyse et de création de rapports déployées sur cet ordinateur via le serveur Mobile.
Mobile Server peut être déployé en utilisant les mêmes techniques que pour le déploiement de MicroStrategy Web, comme décrit dans Déploiement de MicroStrategy Web et Mobile Server. Pour obtenir des configurations supplémentaires requises pour déployer Mobile Server, consultez la Aide MicroStrategy Mobile Administration.
| • | Si une version antérieure du serveur MicroStrategy Mobile est installée sur la machine, la nouvelle version que vous installez utilise le même répertoire virtuel que la version précédente. Vous n'êtes donc pas invité à spécifier le nom du répertoire virtuel. |
| • | Le nom indiqué pour un répertoire virtuel doit être unique. Vous ne pouvez pas utiliser le même nom que le nom par défaut pour d'autres produits MicroStrategy. |
| • | MicroStrategy configure automatiquement le répertoire virtuel du serveur MicroStrategy Mobile à exécuter avec la version de .NET Framework requise. |
Paramètre du portail de souscription MicroStrategy
Cette page apparaît uniquement si vous choisissez d'installer le portail de souscription MicroStrategy, qui est un composant de Narrowcast Server, et si vous n'avez pas de version antérieure du portail de souscription installée.
Spécifiez le nom du répertoire virtuel IIS à créer pour les pages du portail de souscription MicroStrategy. La valeur par défaut est NarrowcastServer. Dans IIS, un répertoire virtuel est l'emplacement d'un jeu de pages Web hébergées par le serveur Web.
Le portail de souscription permet de souscrire et d'utiliser des services Narrowcast Server et de consulter des descriptions de services et leurs dates de dernière modification sur le Web. Vous trouverez des informations complètes sur le portail de souscription et d'autres composants de Narrowcast Server dans la documentation de MicroStrategy Narrowcast Server.
Le nom indiqué pour un répertoire virtuel doit être unique. Vous ne pouvez pas utiliser le même nom que le nom par défaut pour d'autres produits MicroStrategy.
Paramètre du fournisseur du Cube MicroStrategy MDX
Vous voyez Cette page uniquement si vous choisissez d'installer le fournisseur de Cube MicroStrategy MDX et si vous n'avez pas installé de version précédente.
Spécifiez le répertoire virtuel à créer pour le fournisseur de cubes MicroStrategy MDX. La valeur par défaut est MicroStrategyMDX. Ce répertoire virtuel est utilisé dans le cadre de l'URL pour se connecter aux sources de données TM1 ou des services d'analyse Microsoft pour l'intégration avec MicroStrategy. Pour plus d'informations sur la connexion à ces sources de données du Cube MDX, veuillez consulter la Aide MDX Cube Reporting.
Paramètre MicroStrategy Intelligence Server
Cette page apparaît si vous choisissez d'installer MicroStrategy Intelligence Server et si vous n'avez pas de version antérieure d'Intelligence Server installée.
Cochez la case pour utiliser le compte du système local comme compte de service Intelligence Server. Si vous décochez la case pour définir un autre compte de service Intelligence Serveur, entrez les informations suivantes :
- Connexion: connexion Windows de la forme
Domain\Useravec tous les privilèges administratifs pour exécuter le service Intelligence Server.Le compte utilisateur utilisé pour exécuter Intelligence Server doit disposer des privilèges d'administration complets pour la machine locale. Si les privilèges par défaut de l'administrateur ont été modifiés pour le compte utilisateur, des erreurs de connexion sont possibles. Par exemple, si le compte d'utilisateur se voit refuser l'accès au DSN auquel accède Intelligence Server, la connexion Intelligence Server échoue.
- Mot de passe: un mot de passe valide pour la connexion Windows saisi dans la zone de connexion
- Confirmation: Saisissez à nouveau le mot de passe pour confirmer qu'il est correct
Si le mot de passe que vous entrez change, vous devez reconfigurer le service Windows pour utiliser le nouveau mot de passe. Autrement, les connexions à Intelligence Server échouent lors de l'authentification du nom d'utilisateur et du mot de passe.
Paramètres de MicroStrategy Narrowcast Server
Cette page apparaît si vous choisissez d'installer MicroStrategy Narrowcast Server et si vous n'avez pas de version antérieure de Narrowcast Server installée.
Cochez la case pour contourner la création d'un compte de service Narrowcast Server.
Il est recommandé de créer un compte de service Narrowcast Server. Décochez la case et entrez les informations suivantes :
- Connexion: connexion Windows de la forme
Domain\Useravec des privilèges administratifs pour exécuter le service Narrowcast Server - Mot de passe: un mot de passe valide pour la connexion Windows saisi dans la zone de connexion
- Confirmation: Saisissez à nouveau le mot de passe pour confirmer qu'il est correct
Si vous modifiez le mot de passe pour ce compte, vous devez reconfigurer les services Windows Narrowcast Server pour utiliser le nouveau mot de passe.
Vérifier les paramètres d'installation
Cet écran propose un résumé des produits et services MicroStrategy que vous avez sélectionnés pour les installer et le dossier de destination où ils seront enregistrés. Si vous voulez redémarrer automatiquement votre ordinateur une fois l'installation terminée, cochez la case sous la liste des produits et services comme illustré ci-dessous. Le redémarrage de votre ordinateur après l'installation garantira l'exécution correcte de la configuration du système.
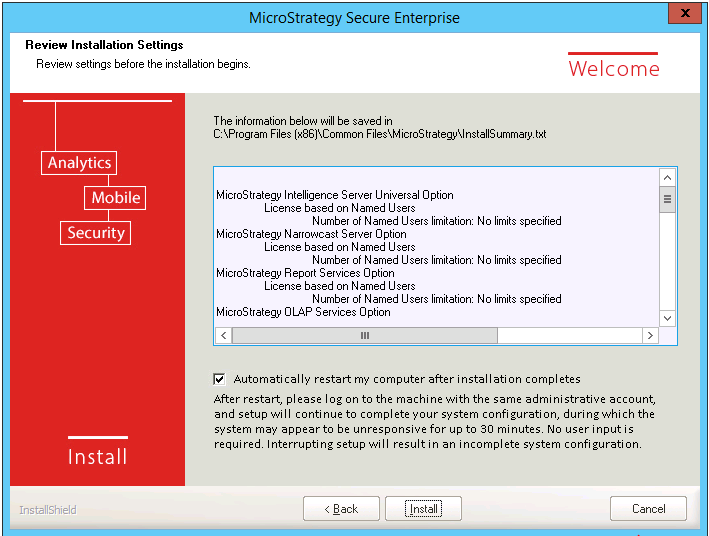
Si vous ne choisissez pas de redémarrer automatiquement, vous pouvez redémarrer manuellement à la fin de l'assistant d'installation.
Fin de l'assistant d'installation MicroStrategy
Sélectionner Oui, je veux redémarrer mon ordinateur maintenant comme illustré ci-dessous. Le redémarrage immédiat garantira l'exécution correcte du processus d'installation.
Cliquez sur Terminer.
Si vous rencontrez des erreurs lors de l'installation de MicroStrategy, reportez-vous à Troubleshooting.
Mots de passe par défaut pour la configuration
Pendant le processus de configuration, le programme d'installation MicroStrategy génère au hasard un mot de passe pour la page d'administration MicroStrategy Web, la page d'administration MicroStrategy Mobile, le référentiel MicroStrategy, les comptes de référentiel MicroStrategy et Tomcat
- Nom d'utilisateur: mstr
- Mot de passe: Le mot de passe peut être trouvé dans le fichier suivant sur le serveur sur lequel MicroStrategy Secure Enterprise a été installé :
C:\Program Files (x86)\Common Files\MicroStrategy\Default_Accounts.txt
Notez le nom d'utilisateur et le mot de passe, et stockez-les en toute sécurité. Ces informations d'identification seront utilisées pour configurer le DSN vers le projet Platform Analytics.
Il est recommandé de supprimer Default_Accounts.txt fichier une fois le mot de passe enregistré en toute sécurité. Ce mot de passe ne peut pas être récupéré s'il est perdu.
