Strategy ONE
Configuring Strategy Software
The Strategy Configuration Wizard opens automatically after you install Strategy One products and restart your machine.
You can configure a Strategy Web and Intelligence Server (four-tier), Intelligence Server (three-tier), or direct (two-tier) setup for Strategy.
The following figure describes how to configure Strategy to suit an Intelligence Server (three-tier) environment. It also shows how the various components of the Strategy Configuration Wizard, the metadata repository, Intelligence Server, and the project source interact with each other.
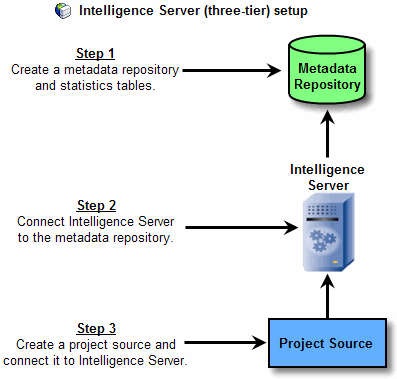
A Strategy Web (four-tier) setup involves configuring a web server to communicate between Intelligence Server and Strategy Web. For more information on deploying Strategy Web, see Deploying Strategy Web and Mobile Server.
The figure below describes how to configure Strategy to suit a direct (two-tier) environment. It also shows how the various components of the Strategy Configuration Wizard, the metadata repository and the project source interact with each other:
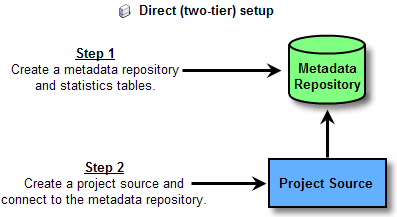
It is not recommended to use a direct setup for the production environment.
The procedure below provides the high-level steps to configure Strategy One software through the Configuration Wizard.
To configure Strategy through the Configuration Wizard
If you are configuring Strategy on:
- Windows, go to Start > Programs > Strategy Tools > Configuration Wizard. Continue to the steps provided in To select a configuration task.
- Windows from the command line, then perform the following steps:
- From the Windows Start menu, select Run.
- In the Open drop-down list, type
cmdand click OK. A command prompt opens. - Type
macfgwizand click Enter.This command displays the command line version of the Configuration Wizard. You can configure the connection of a data source to Intelligence Server by creating a response file or using an existing response file. The command line prompts guide you through configuring the connection of a data source to Intelligence Server by creating a response file or using an existing response file and should be used in place of the steps below. For information on using a response file to configure Strategy, see Configuring Strategy with a Response File.
- Linux using the Configuration Wizard interface, then perform the following steps:
- From a Linux console window, browse to
HOME_PATH, whereHOME_PATHis the directory that you specified as the home directory during installation. - Browse to the folder
binand type ./mstrcfgwiz, then click Enter. The Configuration Wizard opens.
- From a Linux console window, browse to
- Linux from the command line, then perform the following steps:
- From a Linux console window, browse to
HOME_PATH, whereHOME_PATHis the directory that you specified as the home directory during installation. - Browse to the folder
binand type./mstrcfgwiz-editor, then click Enter.This command displays the command line version of the Configuration Wizard. You can configure the connection of a data source to Intelligence Server by creating a response file or using an existing response file. The command line prompts guide you through configuring the connection of a data source to Intelligence Server by creating a response file or using an existing response file and should be used in place of the steps below. For information on using a response file to configure Strategy, see Configuring Strategy in Command Line Mode.
- From a Linux console window, browse to
To select a configuration task
Choose from the following configuration tasks and then click Next to begin the selected task:
- Create Metadata, History List and Enterprise Manager Repositories: Runs the SQL scripts necessary to create and initialize the metadata repository, History List tables, and Enterprise Manager statistics tables and repositories in the database location that you select. For steps to complete these configuration tasks, see Creating Metadata, History List, and Statistics Repositories.
- Configure Intelligence Server: Creates a new server definition object in the metadata repository that you select. This setup provides Intelligence Server (three-tier) access to all projects that are stored in the repository. This option also allows you to use or delete an existing server definition. For steps to complete these configuration tasks, see Setting up Strategy Intelligence Server.
- Create Enterprise Manager project: The Enterprise Manager project provides insights about governing and tuning all areas of your Strategy environment. For steps on how to create an Enterprise Manager project, see the Enterprise Manager Help.
- Create Platform Analytics project: The Platform Analytics project provides insights about governing and tuning all areas of your Strategy environment.
- Create a Project Source: A project source contains the configuration information that each client system requires to access an existing project. It stores the location of the metadata repository and Intelligence Server that is used to run the project. A project source determines how MicroStrategy Developer, Web, and other client applications access the metadata. For steps to complete these configuration tasks, see Creating Project Sources.
- Upgrade existing environment to Strategy Intelligent Enterprise: You can use the Configuration Wizard to upgrade your Strategy environment and migrate various features to the new version. For all available upgrade and migration options, see the Upgrade Help.
The remainder of this section describes each configuration option in detail.
After completing these steps, an empty metadata repository is created. To learn how to add projects to your metadata repository, see the Project Design Help.
