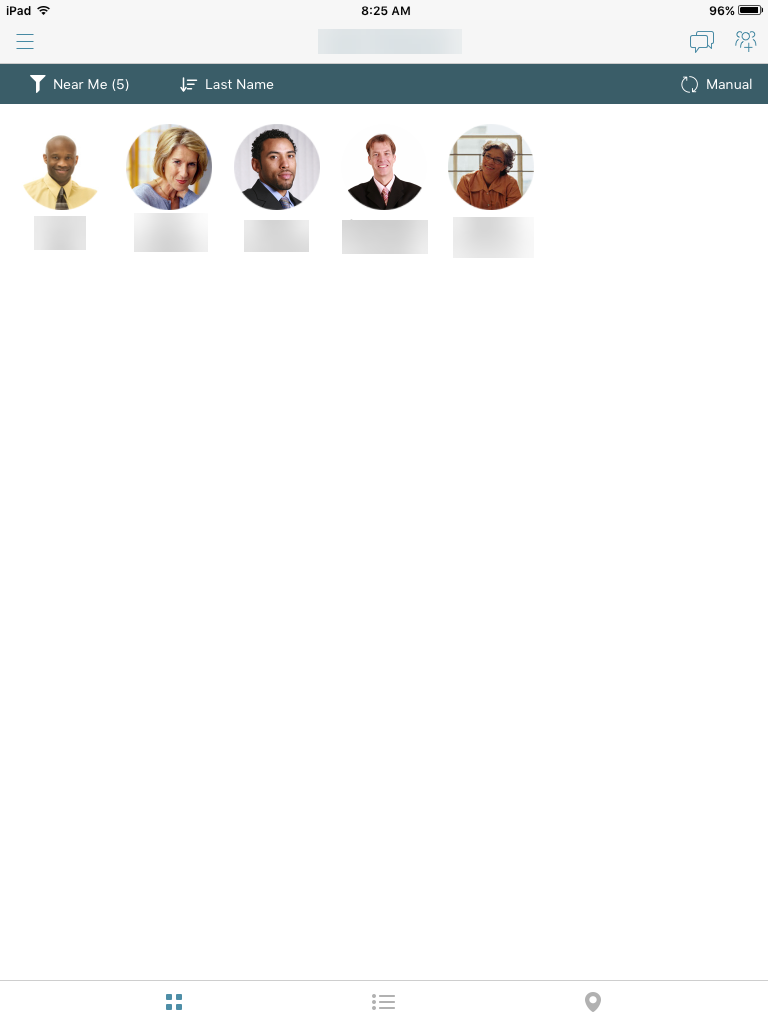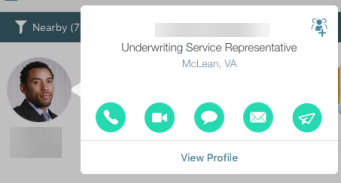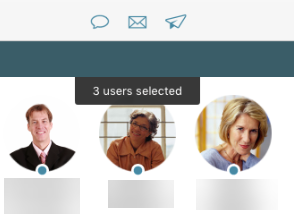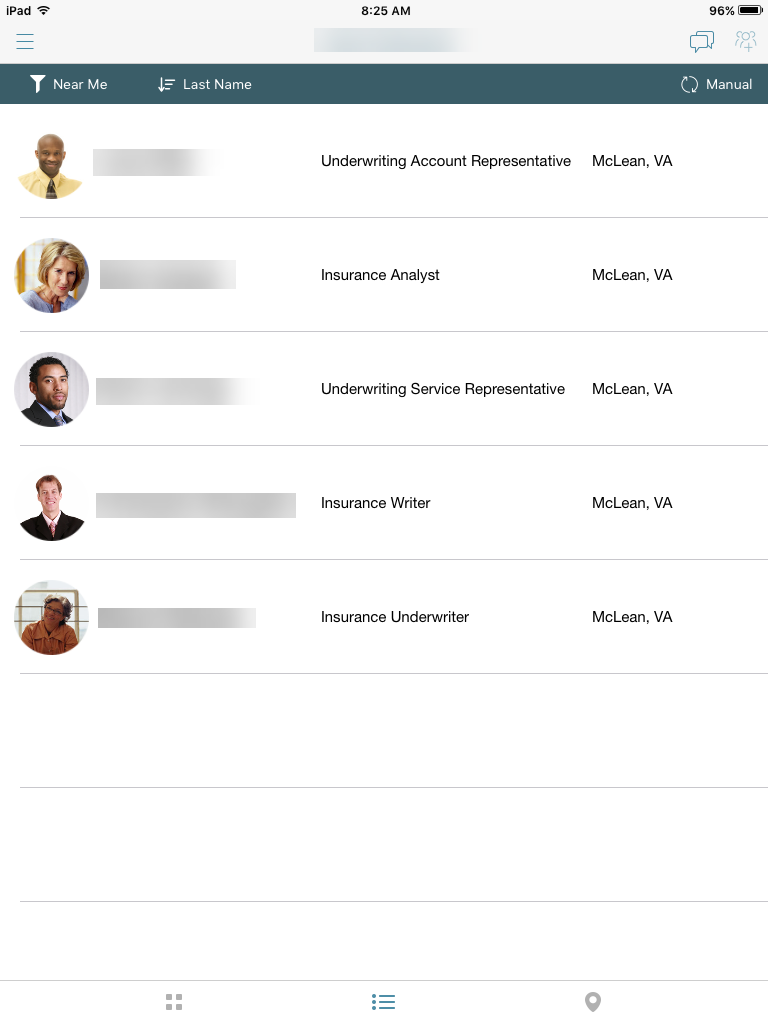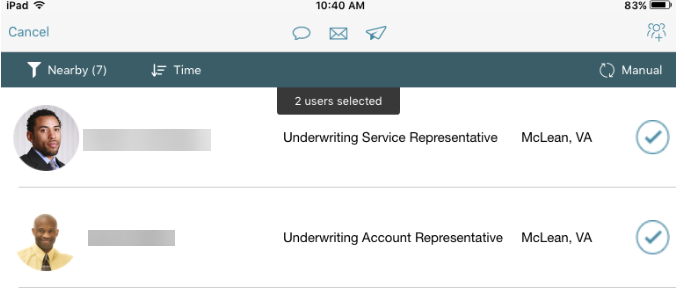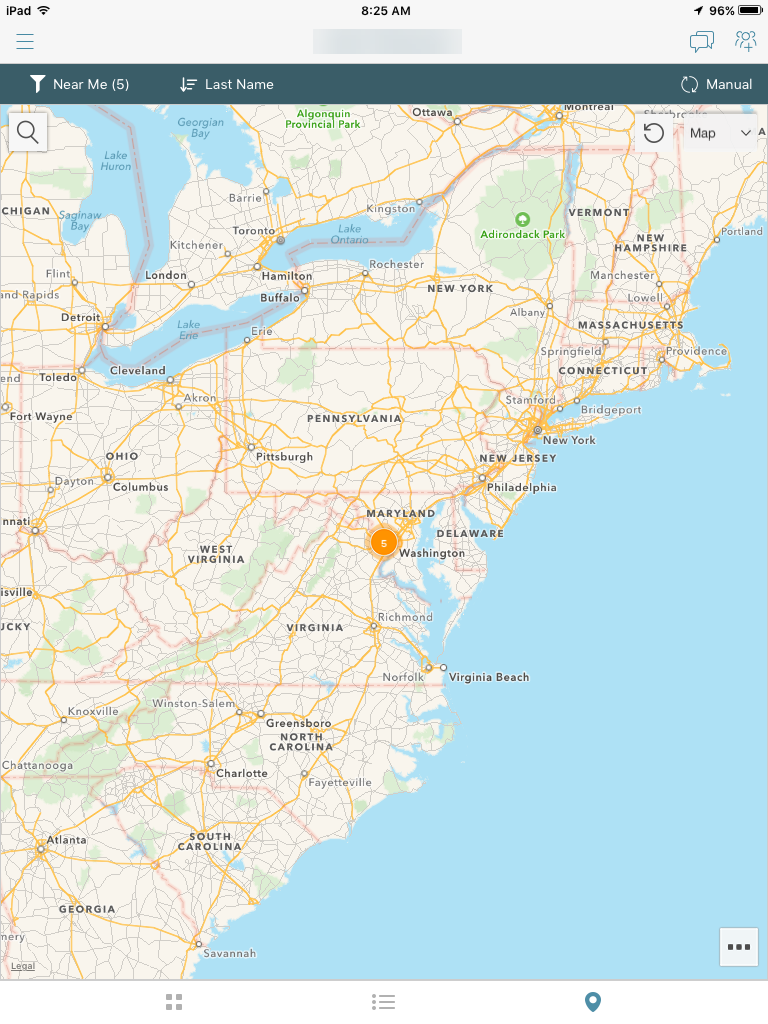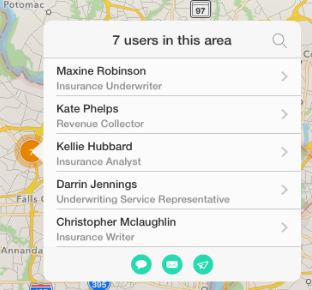MicroStrategy ONE
Navigating the App Interface
The following options appear at the top of the screen:
- Menu (
 ) — Display the menu options: Refine, Groups, and Settings. See Menu options.
) — Display the menu options: Refine, Groups, and Settings. See Menu options. - Sent Notifications (
 ) — Display sent notifications. See Communicating and Polling Individuals and Groups.
) — Display sent notifications. See Communicating and Polling Individuals and Groups. - Group (
 ) — Creates a group of the selected users. If no users are selected, then a group is created of all users on the screen. See Creating, Viewing, and Editing Groups of Users.
) — Creates a group of the selected users. If no users are selected, then a group is created of all users on the screen. See Creating, Viewing, and Editing Groups of Users.
For additional settings, see MicroStrategy Communicator Settings.
Menu Options
Click the menu (![]() ) option (upper-left) to display the menu options.
) option (upper-left) to display the menu options.
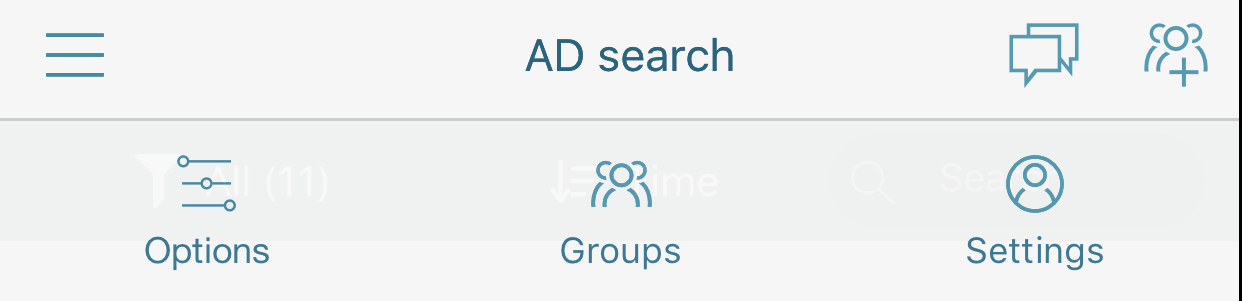
The following table lists the menu options.
| Option | Description | |||||||||||||||
|---|---|---|---|---|---|---|---|---|---|---|---|---|---|---|---|---|
|
|
Options — allows you to define the Pre-cache, Auto-refresh, and Previously Discovered Users options.
|
|||||||||||||||
|
|
Groups option — displays a list of saved groups.
When viewing a group, tap:
Click X in the upper-left to return to the search screen. |
|||||||||||||||

|
Settings option — allows you to log in to different Identity Networks.
|
Views
The following table lists the available views when searching for users.
| View | Description | |||||||||||||||||||||||||||
|---|---|---|---|---|---|---|---|---|---|---|---|---|---|---|---|---|---|---|---|---|---|---|---|---|---|---|---|---|
|
|
Grid view — allows you to view and select one or more persons, making the most of the available screen.
On the information card, tap:
Selected users are indicated with a blue dot between the picture and name. For selected users, tap:
Tap Select All or Clear All (bottom of screen). Tap Cancel (upper-left) to end selection mode. |
|||||||||||||||||||||||||||
|
|
List view — allows you to view and select one or more persons in a list. For each person, the list includes a picture, name, title, and last location.
On the profile card, tap:
Selected users are indicated by a bubble with a check to the right. For selected users, tap:
Tap Select All or Clear All (bottom of screen). Tap Cancel (upper-left) to end selection mode. |
|||||||||||||||||||||||||||
|
|
Map view — allows you to view the location of users on a map and select one or more persons in a list. For each person, the list includes a picture, name, title, and last location.
From the list, tap:
Tap the selection option (Square, Circle, Freehand) and draw a shape around the users. Then in the pop-up menu, tap:
Click the X option to delete selected area.
|
MicroStrategy Communicator Settings
On your iPhone or iPad, tap Settings > MicroStrategy Communicator to define the following options:
- Location — Specifies when your location is available to the app: Never or While Using (default).
- Notification — Specifies whether to show notifications. If turned on, specifies whether to show notifications in the Notification Center and on the Lock screen.
- Background App Refresh — Specifies whether to continually update the data shown in MicroStrategy Communicator when the app is running in the background. By default, this option is enabled.

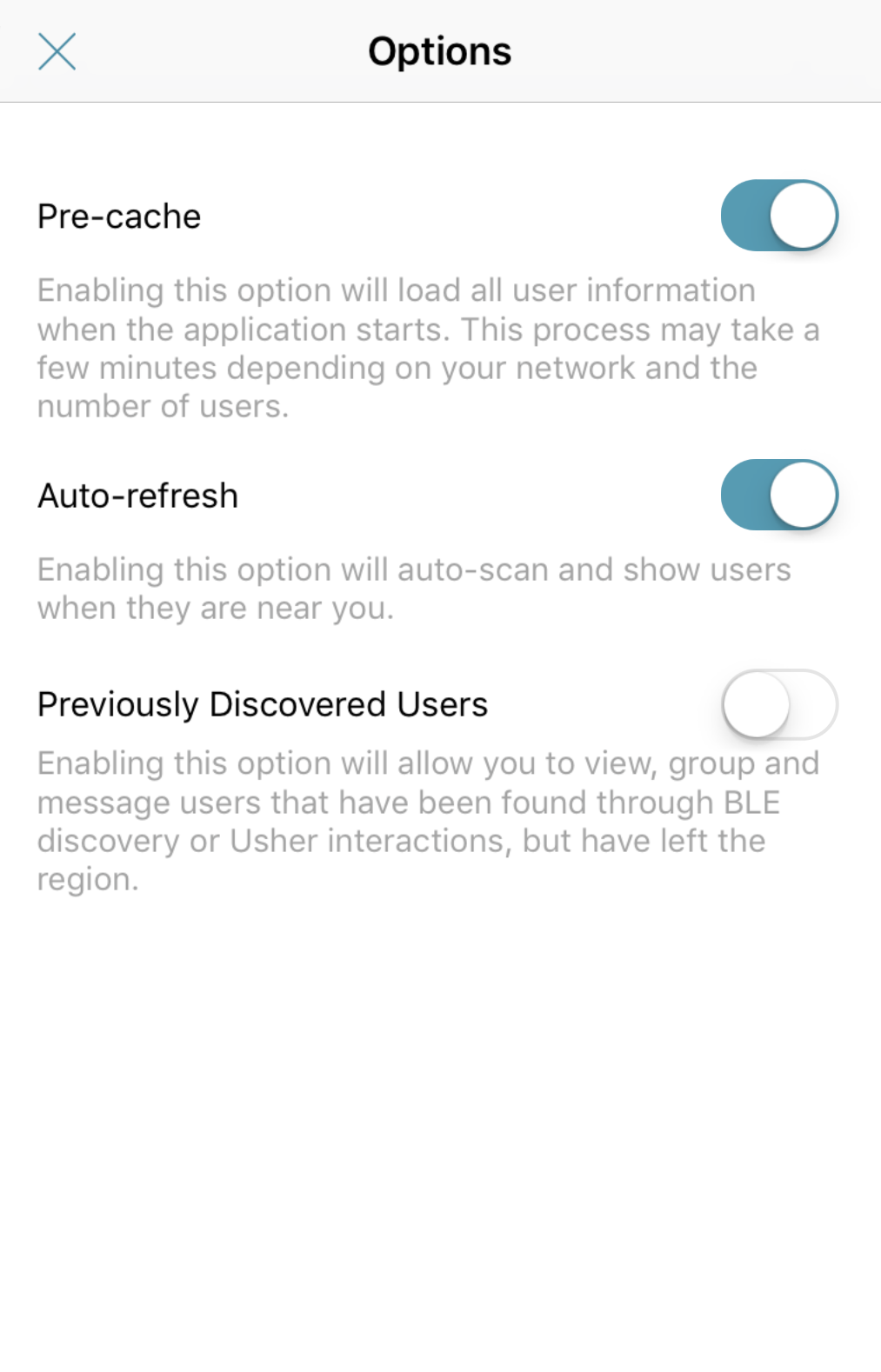
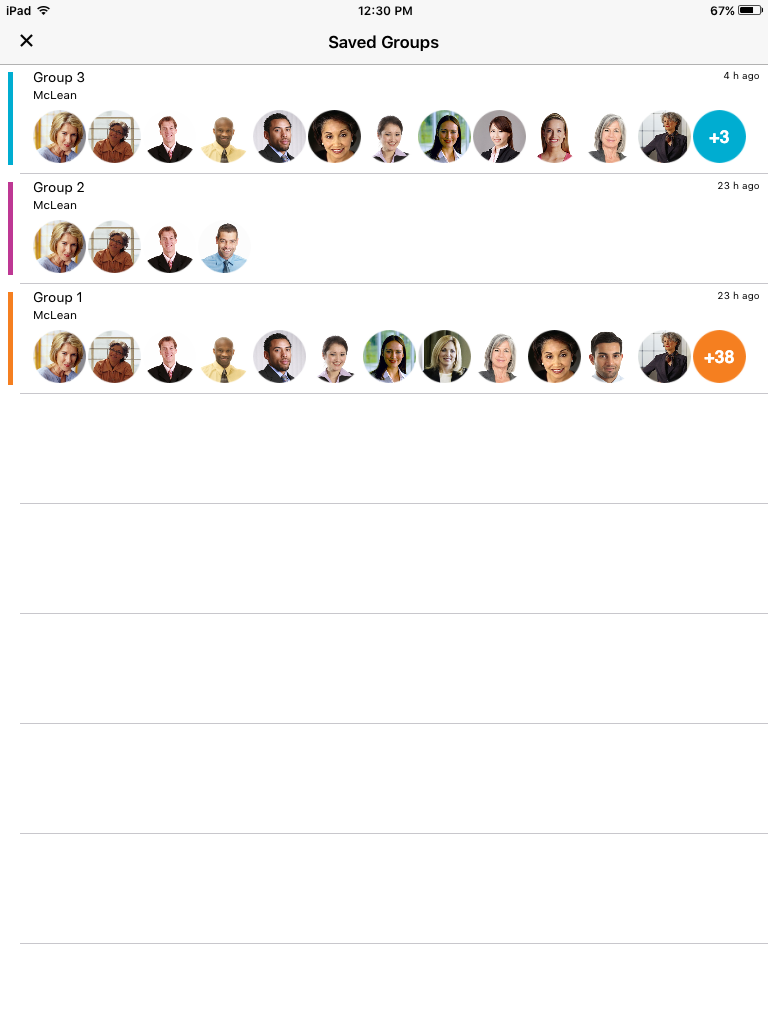
 ) to change the name of the group, to delete users from the group, or to delete the group.
) to change the name of the group, to delete users from the group, or to delete the group.