MicroStrategy ONE
Communicating and Polling Individuals and Groups
Tap the Sent Notifications icon ( ) at the top of the screen to display sent notifications.
) at the top of the screen to display sent notifications.
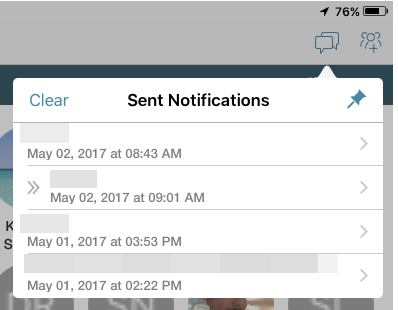
When using an iPad in landscape mode, tab the Pin icon (![]() ) to change the list of sent messages from a pop-up to a panel that displays until you close it. When pinned, users do not display behind the panel, making it easier to locate and select users.
) to change the list of sent messages from a pop-up to a panel that displays until you close it. When pinned, users do not display behind the panel, making it easier to locate and select users.
You can communicate with an individual or a group. Tap the following icons to communicate with users:
| Icon | Description |
|---|---|
|
|
Phone |
|
|
FaceTime® |
|
|
Text Message
|
|
|
|
|
|
Notification |
To communicate by phone, FaceTime, text message, or email, the device must be configured for the feature. For example, FaceTime must be installed and configured on the device to use the FaceTime option.
These icons appear throughout the interface for communicating with individuals and groups.
Notifications are part of MicroStrategy Communicator and can be sent as:
- One-way communication: Notifications sent without a list of possible responses include a Confirm button for users to confirm receipt of the notification. Telemetry from the communications are included in MicroStrategy Identity Analytics. See Platform Analytics Architecture and Services.
- Two-way poll: Notifications sent with a list of possible responses allow users to select a response.
User responses (either confirmation or selection from a list) are sent to and are viewable in MicroStrategy Communicator. Additionally, the action can be used for analysis.
To Send a Notification
-
Click the Notification icon. The Notifications window opens.
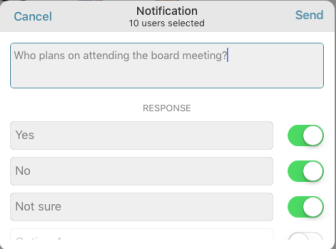
- In the text field, enter your message or question.
- Optionally, under Response, enter text for up to five responses.
- Click Send.
To Review Notification Responses or Confirmations
-
Tap Sent Notifications (
 ).
).A dot appears on the icon when a new response is received.
- From the list of messages, tap the message that you want to review. The results are shown.
- Optionally, do one or more of the following:
- Tap a response for a list of users who selected the response.
- Tap a communication icon to send a notification to just the users who responded with the selected response.
- Tap a user to view profile information. Then tap a communication icon to send a notification to the single user.
- To return to the list of messages, tap All Notifications or Notifications.
- If one or more users has not responded, tap Not Responded Yet for a list of users and the option to send a notification.
- Tap Send Follow Up to send another notification to the original group of users. When you view the list of messages, follow up messages are threaded. (They are indented under the original message.)
- Tap a response for a list of users who selected the response.
To Delete Notifications
To Delete a Single Message:
- Tap Sent Notifications (
 ).
). - From the list of messages, swipe left and tap Delete.
To Delete All Messages:
- Tap Sent Notifications (
 ).
). - From the list of messages, tap Clear. Then tap Delete.
When deleted from MicroStrategy Communicator, a message is also deleted on users' mobile devices. Subsequent responses to a deleted message will fail.
