MicroStrategy ONE
Install and Configure MicroStrategy Badge on a Mac Computer
- Verify that your computer and phone meet the prerequisites.
- Run install wizard:
- Double-click
UsherForMac.pkgand follow the instructions on the screen. - Pair computer with device:
- Double-click the MicroStrategy Badge for Mac icon on the desktop.
- Click the top menu bar to open MicroStrategy Badge.
- Click Pair a Device.
- Click Get Started.
- Scan the QR code with your MicroStrategy Badge app.
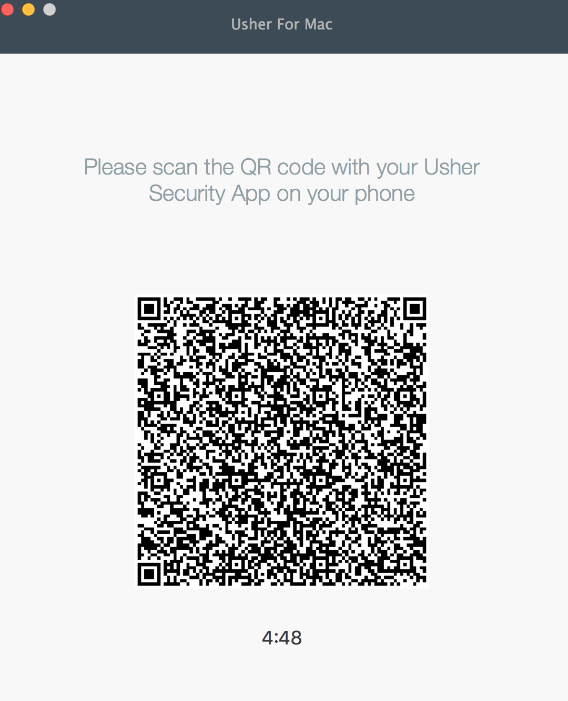
- Enter your computer password twice and click Submit.

- Click Done. A confirmation message displays on your phone.
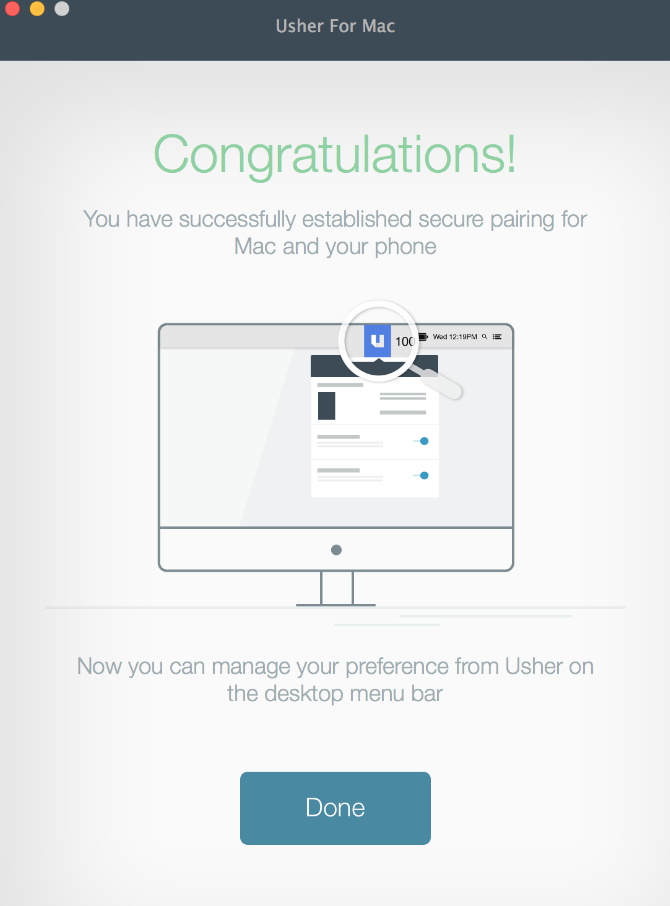
- Double-click the MicroStrategy Badge for Mac icon on the desktop.
- Enable unlocking of Mac using Bluetooth (Early Adopter Feature):
- Select the check box net to Enable Mac unlock via Bluetooth when there is no Internet connection.
- Verify that Bluetooth is set to on for both your Mac and phone.
- When prompted, click Get Started.
- When prompted, scan the QR code with the MicroStrategy Badge app.
- When Bluetooth pairing is complete, click Done.
- Enable locking of Mac (Early Adopter Feature):
- Next to Lock Mac, set the switch to On to lock the Mac when your phone is out of range.
- Enable web login (Early Adopter Feature):
- Open a web browser and access an application integrated with MicroStrategy Identity.
- Scan the QR code with the MicroStrategy Badge app.
- Tap Trusted Network.
- When prompted to enable zero-click access, click Enable.
