Strategy One
Create an Amazon Redshift JDBC Connection
Starting in MicroStrategy ONE (December 2024), you can connect to Amazon Redshift using a JDBC connection.
- Workstation
- Library
Create a Data Source Using Standard Authentication
-
Open the Workstation window.
-
Connect to an environment.
-
In the Navigation pane, click
 ,next to Data Sources.
,next to Data Sources. -
Search and choose Amazon Redshift from the data source list.
-
In the Default Database Connection drop-down list , click Add New Database Connection.
-
Type a Name.
-
In the Driver drop-down list, choose the Progress JDBC Driver (com.microstrategy.jdbc.redshift.RedshiftDriver) or Native JDBC Driver (com.amazon.redshift.Driver).
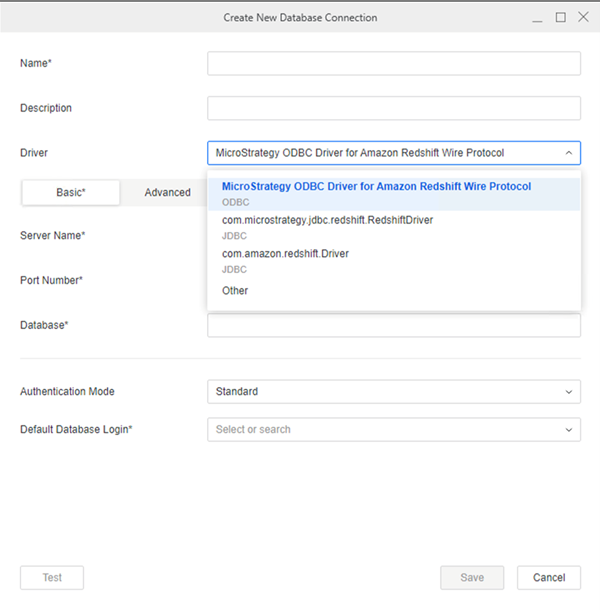
-
Type a Server Name, Port Number, and Database. These values can be found in the Redshift Endpoint, it is under the following format:
<Server Name>:<Port>/<Database>. -
In the Authentication Mode drop-down list in the Basic tab, choose Standard.
-
In the Default Database Login drop-down list, click Add New Database Login.
-
Type a Name, Username, and Password.
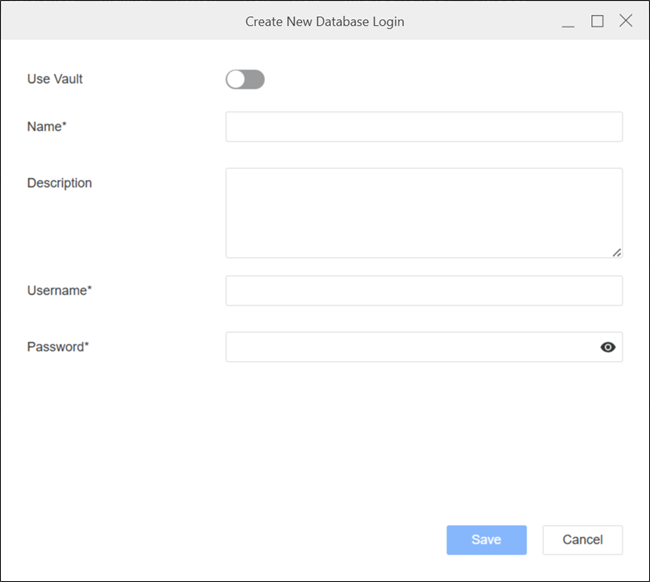
-
Click Save.
-
In the Security tab, choose a verification method based on your database from the Verification Method drop-down list.
-
Click Save.
-
In the Add Data Source dialog, enter a Name, Database Version, and optionally choose Projects for further data manipulation.
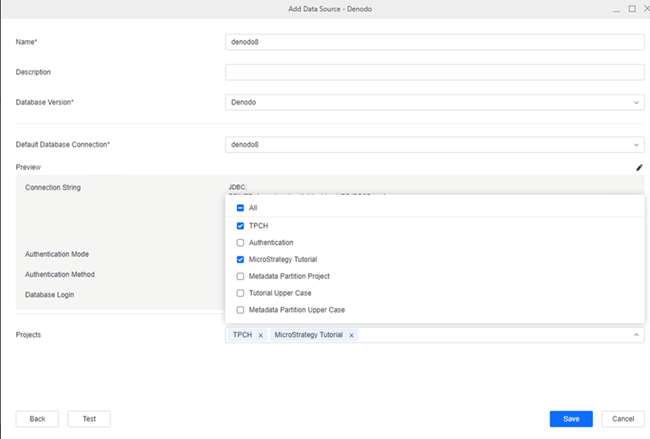
-
Click Save.
Create a Data Source Using OAuth Authentication
Starting in MicroStrategy ONE (September 2024), Strategy supports connecting to Redshift using the Redshift Native JDBC (com.amazon.redshift.Driver) driver with OAuth authentication via Microsoft Entra ID as the IDP.
-
Open the Workstation window.
-
Connect to an environment.
-
In the Navigation pane, click
 , next to Data Sources.
, next to Data Sources. -
Search and choose Amazon Redshift from the data source list.
-
In the Default Database Login drop-down list, click Add New Database Connection.
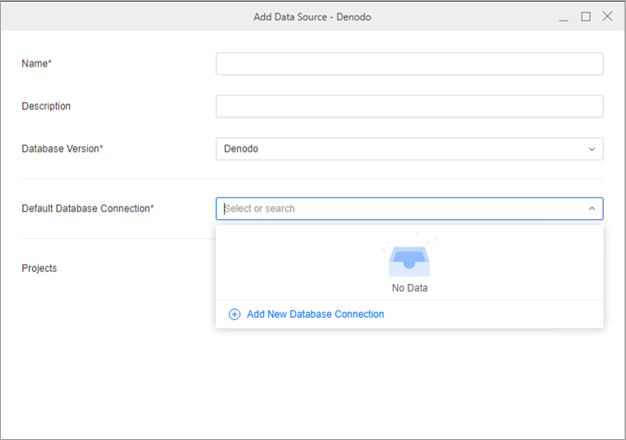
-
Type a Name
-
In the Driver drop-down list, choose the Redshift native JDBC driver (com.amazon.redshift.Driver).
-
Type a Server Name and Database.
-
In the Authentication Mode drop-down list, choose OAuth.
-
In the Authentication Service drop-down list, choose an authentication service or click Add New Authentication Service.
For more information, see Manage OAuth Enterprise Security with Identity and Access Management (IAM) Objects.
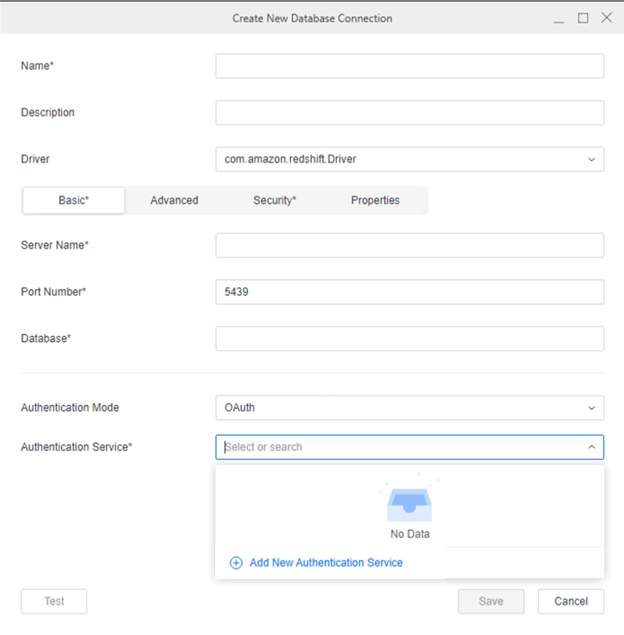
-
In Scope, type your scope value.
For more information, see Configure OAuth Parameters for a Data Source.
-
In the Security tab, choose a verification method based on your database from the Verification Method drop-down list.
-
Click Save.
-
In the Add Data Source dialog, enter a Name, Database Version, and optionally choose Projects for further data manipulation.
-
Click Save.
Import Data Using Your Amazon Redshift Data Source
-
Open the Workstation window.
-
Connect to an environment.
-
In the Navigation pane, click
 ,next to Datasets.
,next to Datasets. -
Choose a Project and select Data Import Cube.
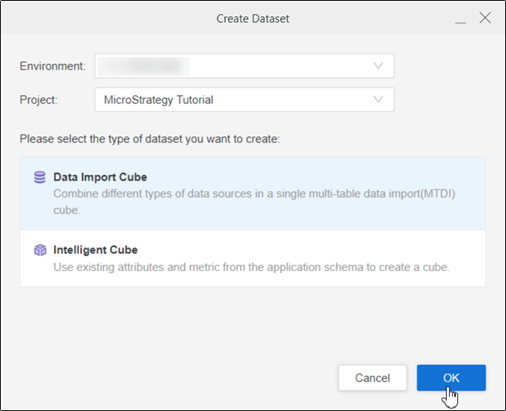
-
Click OK.
-
In Data Catalog, click the Redshift data source you created, choose a namespace, and click Connect.
-
Double-click a table to add it to the right pane.
You can also hover over the Denodo Database Source and click Build a Query or Add free-form SQL.
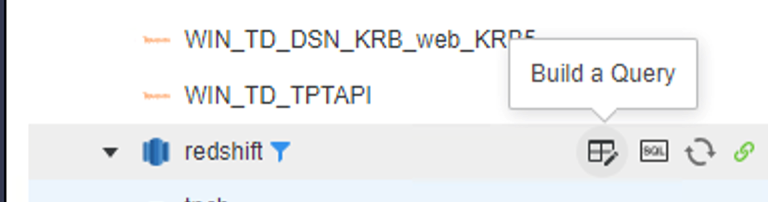
-
Click Preview Data to modify your data or click Save.
-
In Library, choose Create New > Dashboard.
-
Choose a project from the Create Dashboard in drop-down list.
-
Click Blank Dashboard.
-
In the Datasets panel, click New Data.
-
Click
 , next to Data Catalog.
, next to Data Catalog.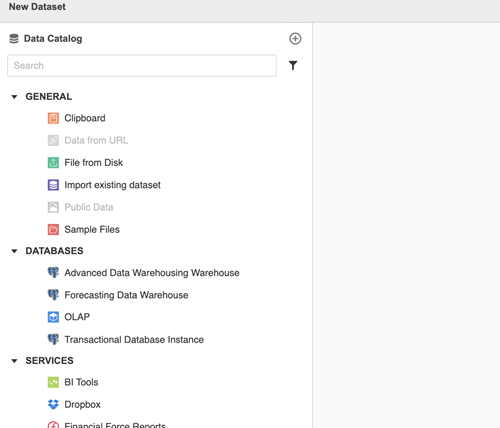
-
Search and choose Amazon Redshift from the data source list.
-
In Default Database Connection, click Add New Database Connection.
-
In the Driver drop-down list, choose a Redshift JDBC driver. Starting in MicroStrategy ONE (September 2024), you can choose Progress JDBC (com.microstrategy.jdbc.redshift.RedshiftDriver) or Native JDBC Driver (com.amazon.redshift.Driver).
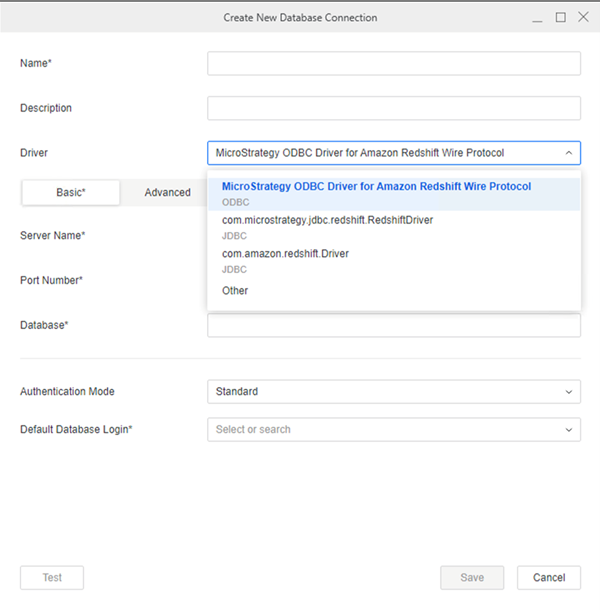
-
In the Basic tab, type a Server Name, Port Number, and Database. These values can be found in the Redshift Endpoint, it is under the following format:
<Server Name>:<Port>/<Database>. -
In Authentication Mode, choose an option from the drop-down list:
-
If you choose Standard, click Add New Database Login and type your Username and Password.
-
Starting in MicroStrategy ONE (September 2024), you can use OAuth authentication via Microsoft Entra ID as the IDP. If you choose OAuth, choose an option in the Authentication Service drop-down list and type a Scope.
For more information, see Manage OAuth Enterprise Security with Identity and Access Management (IAM) Objects.
-
-
In the Security tab, choose an option in the Verification Method drop-down list based on your database settings.
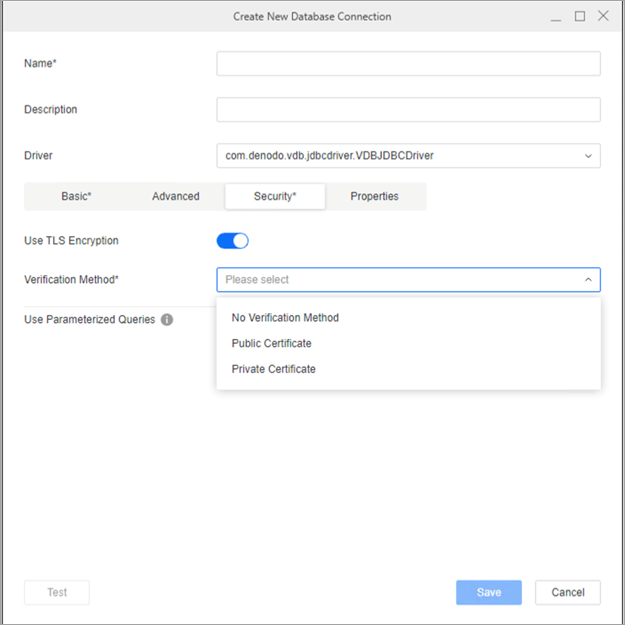
-
Click Save.
-
Type a Name.
-
Click Save.
-
In Data Catalog, click the Redshift data source you created, choose a namespace, and click Connect.
-
Double-click a table to add it to the right pane.
You can also hover over the Redshift Database Source and click Build a Query or Add free-form SQL.
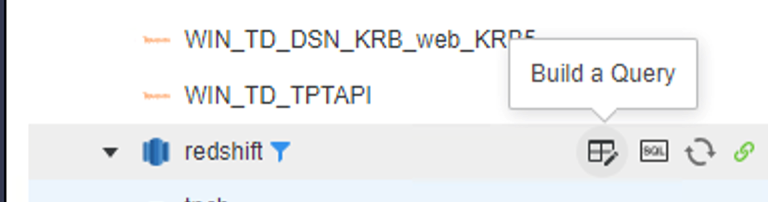
-
Click Prepare Data to modify your data or click Save.
-
Create your dashboard using your imported data.
