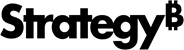Strategy One
Data and design requirements
The Google Map visualization has specific data requirements. Design considerations are optional, but make sure to keep in mind the mobile devices you will be using the visualization on. For steps to design a Map visualization for display on an iOS or Android device with Strategy Mobile, see the Strategy Mobile Administration Help.
Data requirements
The dataset used by the Google Map visualization must have the following characteristics:
-
Attributes or attribute forms that supply latitude and longitude
The latitude and longitude can be provided by two separate attributes, two forms of the same attribute, or a single attribute that represents a point (defined by specific latitude and longitude values). The Google Map visualization uses the latitude and longitude values to determine the location of the markers or density points on the map. For details on how to provide latitude and longitude for an attribute or attribute form, see the Project Design Help.
-
At least one metric
The data must include at least one metric, but it can have multiple metrics. You can apply a different color or image-based threshold to each metric. When you choose the Color By metric on a VI dashboard, the appropriate threshold values are applied to markers or an area map. When you choose Apply color formatting to the map on a document, the appropriate threshold values are applied to markers.
The Google Map visualization uses metrics and thresholds as follows:
-
If markers are used and thresholds are applied to the Color By metric on a dashboard, the following happens:
-
If pin markers are used and image-based thresholds are applied, the pins are replaced by the custom images. If pin markers are used and color-coded thresholds are applied, the thresholds are ignored.
-
If bubble markers are used and color-coded thresholds are applied, the bubbles are color-coded based on the fill color associated with the value of the metric for that location. If bubble markers are used and image-based thresholds are applied, the bubbles are replaced by uniformly-sized bubbles that are the same color. This combination is not recommended because it does not yield a meaningful visualization.
-
-
If bubble markers are used, the value of the Size By metric determines the size of the bubbles on a VI dashboard.
-
If an area map is used and thresholds are applied to the Color By metric, the areas on the map are color-coded based on the fill color associated with the value of the metric for that location. If an area map is used and image-based thresholds are applied, the thresholds are ignored.
-
If a density map is used and thresholds are applied, the thresholds are ignored. The color at each location is determined by the marker density in a dashboard, document or report, and by either marker density or metric value on a mobile device. The color bands you selected as the color theme provide the spectrum of density colors.
-
-
Rows and columns on the report grid that are not merged
The rows and columns on the report must not be merged. To confirm this:
For a document:
-
Open the document in Design mode.
-
Right-click the report grid you applied the visualization to and select Properties and Formatting.
-
On the left of the dialog box, select Properties, then select Grid. Under Headers, clear the Merge check boxes for Rows and Columns.
For a report:
-
Run the report in Express mode.
-
Click Grid on the toolbar and clear the Merge check boxes for Rows and Columns.
-
By default, the Google Map visualization has only one data provider, which is used to plot the locations on the map. On a document, a secondary data provider can be used to draw affinity lines between the points plotted on the map. The value of the first metric in the secondary data provider is used to determine the thickness of the affinity line, and the value of the second metric is used to determine the color of the affinity line. The primary and secondary data providers must have the exact same attribute forms. Otherwise, the affinity lines are not displayed.
To display affinity lines between locations, a secondary data provider with at least two metrics (only for dashboard-stye documents)
Optional design considerations
In addition to meeting the data requirements, a dashboard or document can include the following design elements:
-
You can limit the points and the areas that are visible to a user. To do this, you apply security filters to a mapped attribute to limit the data that is passed to the Google Map visualization. For details on security filters, see the System Administration Help.
-
You can apply thresholds to the data, and the threshold values and their associated background colors are used to produce the color coding of the regions on the map. You can apply different thresholds to different metrics. When you choose a metric, the appropriate threshold is applied. For steps to apply thresholds to a metric, see the Basic Reporting Help
-
On documents, you can have different report grids that supply the data for multiple layers on the map. You can choose the metric that is used by the map for each layer, and you can configure each layer to use a different kind of marker. For example, you can have one layer with pin markers, a second layer with bubble markers, a third layer with colored areas, and another layer with a density map. Each layer should have a descriptive name to help users.
-
On documents, you can use the Google Map visualization as a selector or as the target of another control so that selections made in the map affect the information displayed in another control and vice versa. If you plan to use your map as either a selector or a target, you need to add the appropriate controls to the document. For example, you might want to have the document include a grid that lists regions on the map and have that grid target the map. When a user clicks on the grid, the appropriate region is displayed using the Google Map visualization. Or, if you want to use the map as a selector, you might want it to target a grid or chart. When a user makes a single or multiple selections on the map, these selections are propagated to the target control. For details to enable a visualization as a selector or a target, see the Document Creation Help.
-
You can use standard drilling within an attribute hierarchy. To use custom drilling on your visualization, you can add a custom drill path or link drilling to the report grid. For steps to create a custom drill path, see the Advanced Reporting Help. For steps to enable link drilling, see the Document Creation Help.
If you plan to use drilling, you need to understand the drilling behavior from a Google Map visualization. It is similar to the drilling behavior from a grid report in Strategy Web. The difference is that you can right-click the grid report to see a list of available drilling options, while the drilling used by the Google Map visualization follows a predetermined order of precedence. The three drilling options for the Google Map visualization are listed below, in reverse order of precedence.
-
Drilling using the system hierarchy for attributes
The project drill path lets you drill between parent and child attributes that are in the same system hierarchy. When you click on an attribute on the visualization, drilling takes place automatically based on the system hierarchy. Refer to the Advanced Reporting Help for a description of how to enable and use drilling with the project drill path.
-
Drilling using a custom drill path
A custom drill path lets you drill between attributes that are in different system hierarchies. When you click on an attribute on the visualization, drilling takes place according to the drill path sequence defined for that attribute. Refer to the Advanced Reporting Help for steps on how to create and use custom drill paths.
-
Link drilling
Link drilling lets you open a new report or document based on a link that was added to an attribute or metric. When you click on an attribute or metric on the visualization, drilling takes place by opening the report or document specified in the link. Refer to the Document Creation Help for steps on how to add links and use them for drilling.
If a custom drill path exists, it takes precedence over drilling using the system hierarchy for attributes. If link drilling is present, it takes precedence over both a custom drill path and the system hierarchy.