MicroStrategy ONE
MicroStrategy for Power BI
Questo connettore consente di recuperare dataset da cubi e report nei progetti MicroStrategy e inserirli in Power BI. È possibile importare dataset con più di quattro milioni di righe e oltre 30 di colonne.
A tutti gli utenti che tentano di utilizzare il connettore Power BI in MicroStrategy 2019 Update 2 deve essere assegnato il privilegio PowerBI Usa applicazione, direttamente o come parte di un gruppo di utenti o ruolo di sicurezza. Questo privilegio è disponibile nel gruppo di privilegi Applicazione client di PowerBI.
È necessario abilitare le impostazioni CORS (Cross-Origin Resource Sharing). sul server Library per utilizzare il connettore.
È possibile usare il connettore incorporato in Power BI o installarlo manualmente.
È necessario disporre di MicroStrategy 2019 Update 1 o una versione successiva di MicroStrategy per utilizzare il connettore MicroStrategy for Power BI incorporato.
Accedere a Embedded Connector
- Aprire Power BI.
- Da File, vai a Ottieni dati > Ottieni i dati per iniziare > MicroStrategy for Power BI.
- Fare clic su Connetti.
Installare il connettore
- Scarica ed estrarre il file zip del connettore del dataset di Power BI.
- Se non esiste già, creare un file Power BI Desktop\Custom Connectors nella directory Documenti cartella .
- Copiare il file del connettore nella directory dei connettori personalizzati.
-
Selezionare Consente il caricamento di qualsiasi estensione senza convalida o avviso opzione in File > Opzioni e impostazioni > Opzioni > Sicurezza > Estensioni dati.
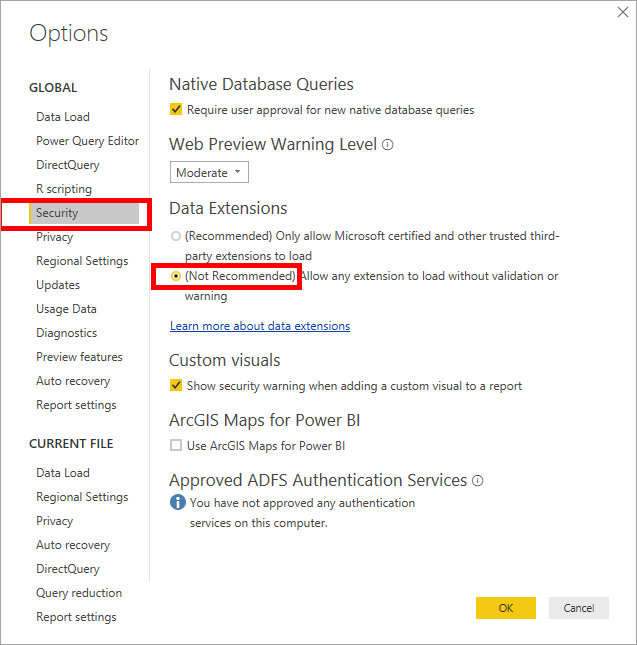
- Riavviare Power BI Desktop.
Utilizzare il connettore
- Avvia Power BI Desktop.
- Da File, vai a Ottieni dati > Altro > Dataset MicroStrategy.
- Fare clic su Connetti.
-
Immettere l'URL API REST e selezionare una modalità di autenticazione utilizzando l'elenco a discesa. L'inserimento dei valori nei campi del numero massimo e della durata del timeout è facoltativo. Ad esempio,
https://mstr.mycompany.com/MicroStrategyLibrary/.Per configurare Open Autenticazione ID (OIDC), vedere Abilitazione dell'autenticazione OIDC per MicroStrategy for Power BI.
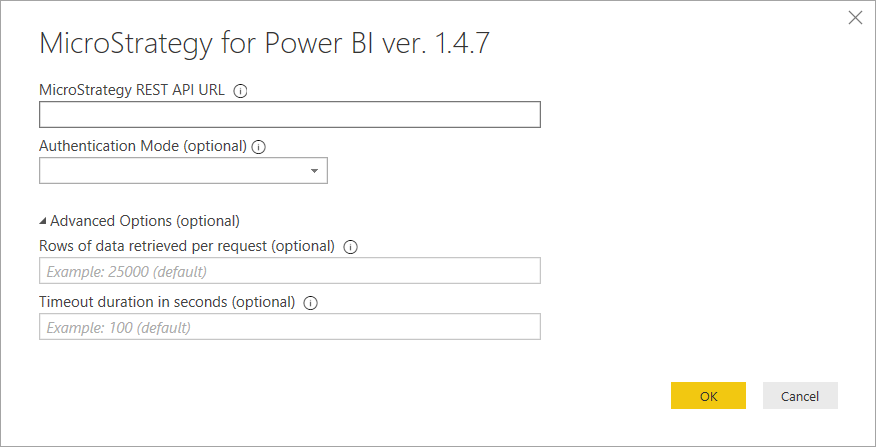
- Fare clic su OK.
-
Immettere le credenziali d'ambiente e fare clic su Connetti.
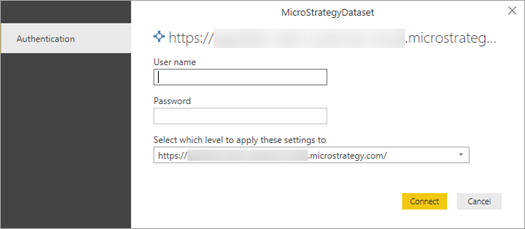
Il Selezionare il livello a cui applicare queste impostazioni Consente di scegliere il livello in cui salvare le credenziali. A meno che non siano presenti più server Library su un unico server Web, nella maggior parte dei casi è possibile mantenere il valore predefinito.
Se la finestra delle credenziali non viene visualizzata, Power BI ha trovato le credenziali esistenti associate all'URL API REST immesso. Per aggiornare le credenziali per questo URL, in Power BI Desktop accedere a File > Opzioni e impostazioni > Impostazioni origine dati.
- Fare clic su Continua.
-
Selezionare i dataset che si desidera importare dalla pagina di Navigator e fare clic su Caricamento.
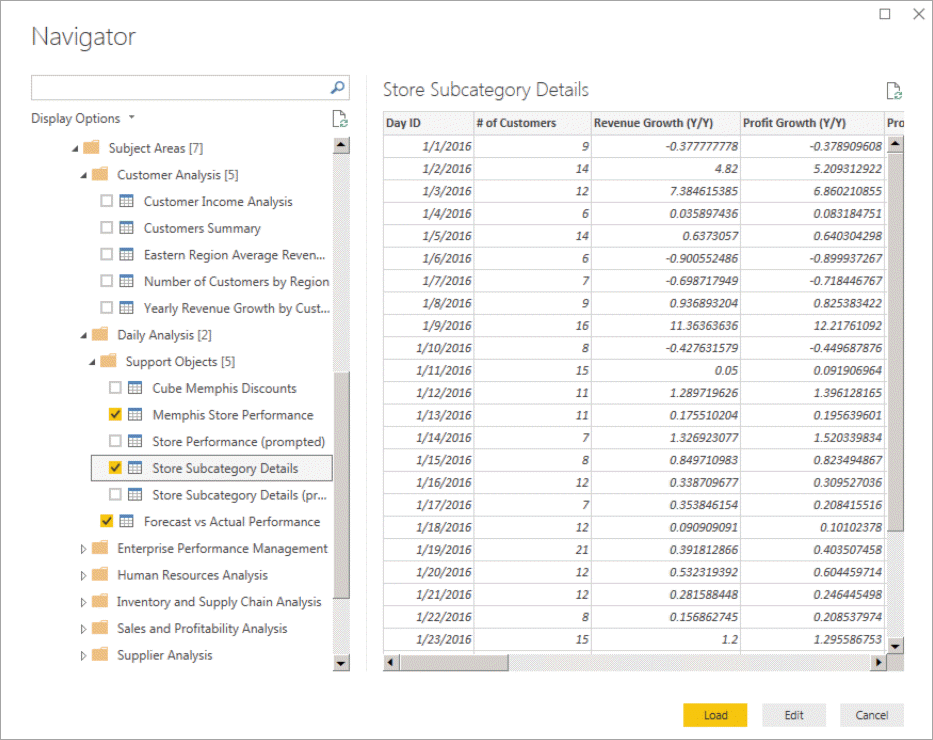
È possibile selezionare un report con prompt con valori prompt predefiniti. Se il report non richiede prompt, selezionare Chiudi tutti i prompt casella di controllo per importare i dati senza prompt o con i valori prompt predefiniti.
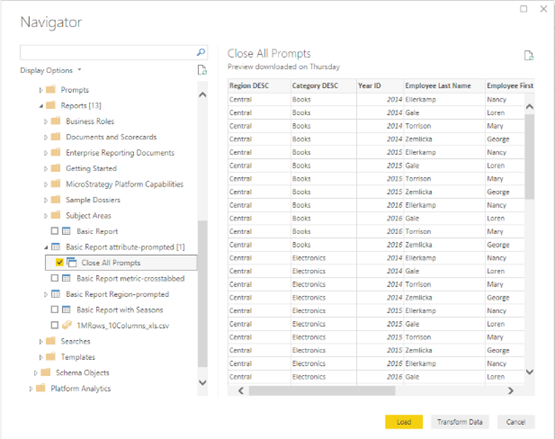
Una volta che i dati sono stati caricati correttamente, è possibile iniziare a utilizzare i dataset MicroStrategy all'interno di Power BI.
Per importare i dati da un’origine utilizzata di recente, fare clic su Sulla barra multifunzione Home Origini recenti e selezionare la connessione.
Se la connessione che si desidera utilizzare non è inclusa in questo elenco, è necessario ripetere i passaggi precedenti compilando manualmente i dettagli di configurazione. Per ulteriori informazioni, consultare il Documentazione su Power BI.
