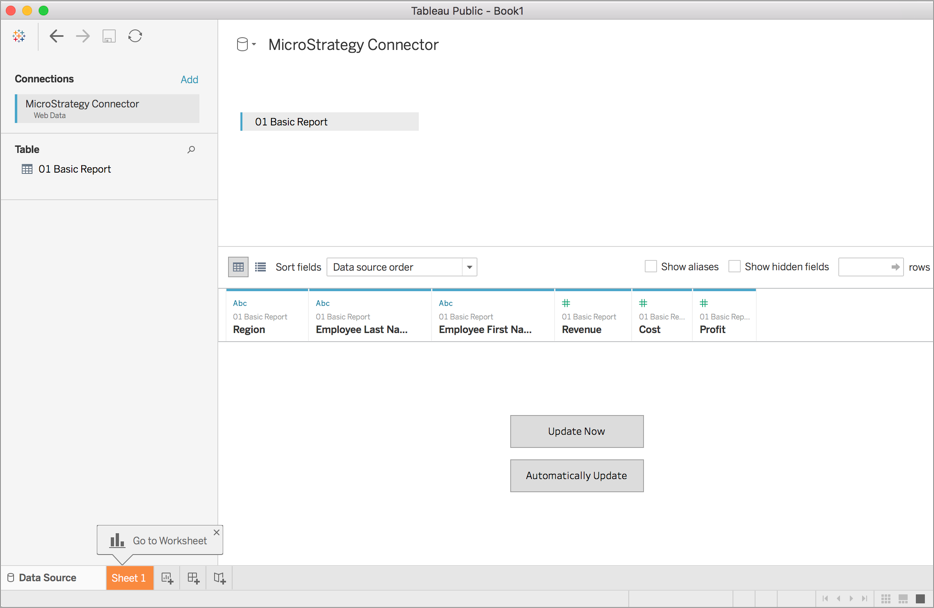MicroStrategy ONE
MicroStrategy for Tableau
MicroStrategy for Tableau consente di recuperare i dati da report o cubi che risiedono nei progetti MicroStrategy in Tableau Public (noto anche come Tableau Desktop). È possibile importare dataset con un massimo di quattro milioni di righe e oltre 30 di colonne.
MicroStrategy ONE (settembre 2024) aggiunge il supporto per Tableau Web Data Connector 3.0. Se si utilizza una versione precedente a MicroStrategy ONE (settembre 2024), cfr Connetti a Tableau prima di MicroStrategy ONE (settembre 2024).
A partire da MicroStrategy 2020 Update 2, è possibile utilizzare un connettore MicroStrategy for Tableau indipendente come applicazione Web separata. Il programma di installazione è disponibile in MicroStrategy scaricare il sito.
Per maggiori informazioni sul connettore MicroStrategy for Tableau, v KB484311: Connettore MicroStrategy for Tableau indipendente.
L'utilizzo del connettore Tableau in MicroStrategy 2019 Update 2 o versioni successive richiede il privilegio Usa Tableau dell'applicazione. Questo privilegio si trova nel gruppo di privilegi Client-Application-Tableau.
A partire da MicroStrategy 2021 Update 2, è necessario Java 11. Si consiglia vivamente di eseguire l'aggiornamento a MicroStrategy 2021 Update 2 o a una versione successiva.
Per utilizzare il connettore è necessario Tableau Public 10.4 o versioni successive.
Per utilizzare il connettore, è necessario disporre dell'estensione MicroStrategyForTableau.war o CommunityConnectors.war distribuito nell'ambiente.
Prerequisiti
Privilegio necessario
È necessario disporre di Utilizza Application Tableau privilegio.
Abilitare il flag funzione
Un amministratore deve abilitare il flag funzione del connettore:
-
Individuare il
configOverride.propertiesfile nei seguenti percorsi:-
Windows:
<DEPLOY_LOCATION>\webapps\MicroStrategyLibrary\WEB-INF\classes\config\ConfigOverride.properties -
Linux:
<DEPLOY_LOCATION>/webapps/MicroStrategyLibrary/WEB-INF/classes/config/configOverride.properties
-
-
Individua
features.tableau-connector.enabled=falsee modificarefalseatrue. -
Salvare il file e riavviare il server Library.
Impostazione amministrazione Library
È necessario consentire all'incorporamento di Library in altri siti di utilizzare il connettore:
- Aprire la finestra di Web.
- Nel riquadro di navigazione scegliere Ambienti per visualizzare gli ambienti disponibili. Assicurarsi che l'ambiente sia connesso.
-
Fare clic con il pulsante destro del mouse sull'ambiente e scegliere Proprietà.
- Nel riquadro di sinistra, fare clic su Library.
- Accanto a Consenti l'incorporamento di Library in altri siti in Impostazioni di sicurezza, selezionare Tutti.
-
Fare clic su OK.
Scarica MicroStrategy For Tableau Connector
- Scarica il
MicroStrategyForTableau.tacofile. - Copiare il file in uno dei seguenti percorsi:
- Utenti Windows:
C:\Program Files\Tableau\Connectors - Utenti Mac:
Users/<insert your username>/Documents/My Tableau Repository/Connectors
- Utenti Windows:
- Riavvia Tableau Desktop.
Importa i dati da MicroStrategy in Tableau
-
Apri Tableau Desktop. In Connetti, fare clic su MicroStrategy Connector di MicroStrategy.
Se non è possibile trovare il connettore nel riquadro di navigazione a sinistra, fare clic su Altro....
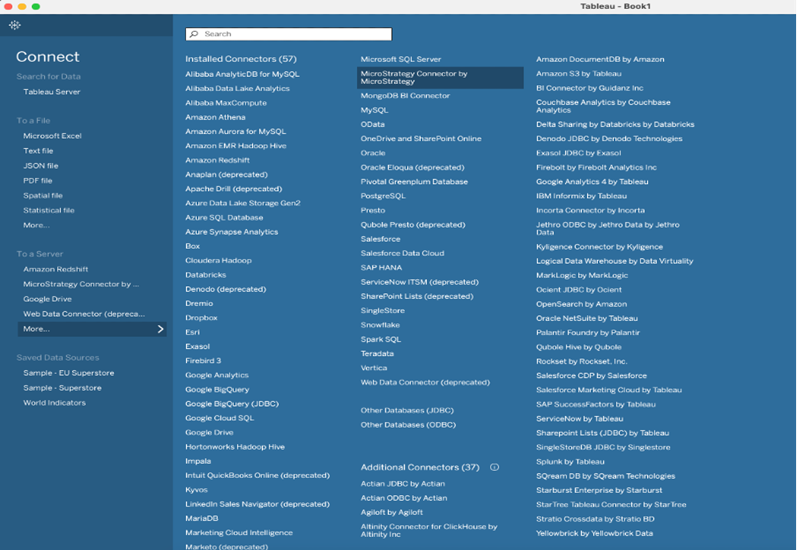
-
Incollare l'URL di MicroStrategy Library nella finestra guidata e fare clic su Continua.
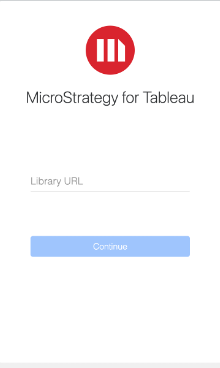
-
Accedere all'ambiente MicroStrategy Library .
-
Utilizzare il Importa dati per cercare e selezionare report, cubi e dataset da importare in MicroStrategy.
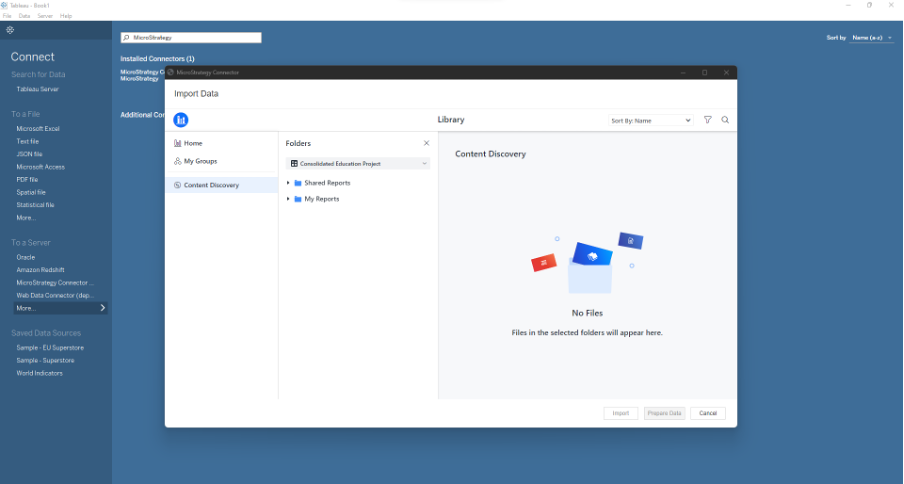
-
Fare clic su Importa o Prepara dati, se necessario.
Limiti noti
-
Se si verifica un errore durante l'importazione iniziale, Tableau non aprirà la pagina del foglio di lavoro e visualizzerà un errore nativo. Se una sessione utente è scaduta e fa clic su Estrai > Aggiorna Tableau, verrà visualizzato l'errore nativo.
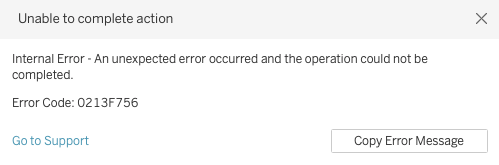
Non è possibile riaprire la finestra del connettore. Se un utente fa clic sul nome del connettore, Tableau visualizzerà un errore. L'unico modo per riaprire il connettore è riavviare l'applicazione Tableau Desktop e fare clic sul nome del connettore.
Se viene visualizzato questo errore, è possibile controllare i registri del connettore. I registri si trovano in una delle seguenti posizioni:
-
Utenti Windows:
C:\Users\<your_user_name>\Documents\My Tableau Repository\Logs\EPS -
Utenti Mac:
Users/<yourusername>/Documents/My Tableau Repository/Logs/EPS/<latestfolder>/eps.<dateandtime>.log
-
-
Gli utenti con report di dimensioni maggiori potrebbero riscontrare il doppio dei tempi di attesa a causa di limitazioni in Tableau WDC 3.0 rispetto alle versioni precedenti. Questa limitazione è dovuta alla mancanza di funzioni che consentano al connettore di separare lo schema dai processi di raccolta dei dati.
-
Scegli il motore di ricerca la finestra di dialogo viene visualizzata in Apertura della pagina di login durante l'autenticazione per utenti con sede nell'UE. Il popup viene visualizzato ogni volta che si apre una finestra ed è dovuto al fatto che Tableau Connector non salva le preferenze dell'utente.
-
È possibile un timeout di sessione se l'utente non esegue alcuna azione durante la sessione. Ad esempio, importazione o aggiornamento dei dati.
-
Gli utenti non possono utilizzare lo stesso URL ambiente o qualsiasi altro dato nelle sessioni che utilizzano JavaScript lato client. Questa limitazione è correlata alla sessione di Tableau e alla gestione della sicurezza.
-
Gli utenti non possono importare dati che superano i 52,6 MB di dati, altrimenti viene visualizzato il messaggio di errore "Promessa abbandonata". Questo errore è correlato alle dimensioni dei dati importati e attualmente un WDC Limitazione 3.0.
-
A causa delle limitazioni di Tableau, può connettersi a un solo nodo del server Library, anche in ambienti con più server Library. Questo limite è dovuto a soluzioni di bilanciamento del carico come AWS e Azure, non supportano i cookie partizionati per garantire la coerenza della sessione. Per configurare il servizio di bilanciamento del carico in base alle esigenze di rete di Tableau, gli utenti possono contattare il relativo fornitore.
Connetti a Tableau prima di MicroStrategy ONE (settembre 2024)
Distribuire il file MicroStrategyForTableau.war prima di MicroStrategy ONE (settembre 2024)
- Scarica ed estrarre il file zip del connettore MicroStrategy for Tableau.
- Esegui il programma di installazione.
- Distribuire .war file. Vedere Come configurare i server applicazioni per MicroStrategy for Tableau.
Importa i dati da MicroStrategy a Tableau prima di MicroStrategy ONE (settembre 2024)
-
Aprire Tableau Desktop Public Edition. Sotto a Connetti, fare clic su Connettore dati Web.
In caso contrario, fare clic su Altro > Connettore dati Web.
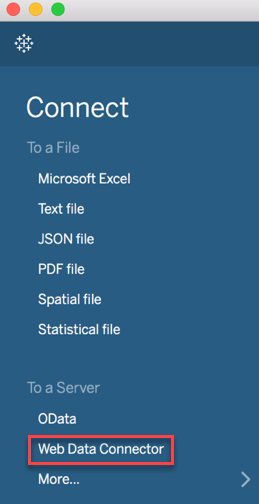
-
Immettere il seguente URL:
- Se MicroStrategForTableau.war è distribuito: https://<MSTR Domain>/MicroStrategyForTableau/
- Se CommunityConnectors.war è distribuito: https://<MSTR Domain>/CommunityConnectors/mstr/
Se il connettore non rileva automaticamente Tableau, aggiungere la query ?mode=tableau alla fine dell'URL e aggiornare il browser.
- Immettere l'URL del server API e le credenziali dell'ambiente.
L'URL API REST è l'URL dell'ambiente con /MicroStrategyLibrary/ aggiunto alla fine.
- Fare clic su Accedi con le credenziali.
- Selezionare le applicazioni.
- Fare clic su OK.
- In Dataset, selezionare un dataset o utilizzare la ricerca per individuarlo.
-
Selezionare gli attributi, le metriche o i filtri da includere.
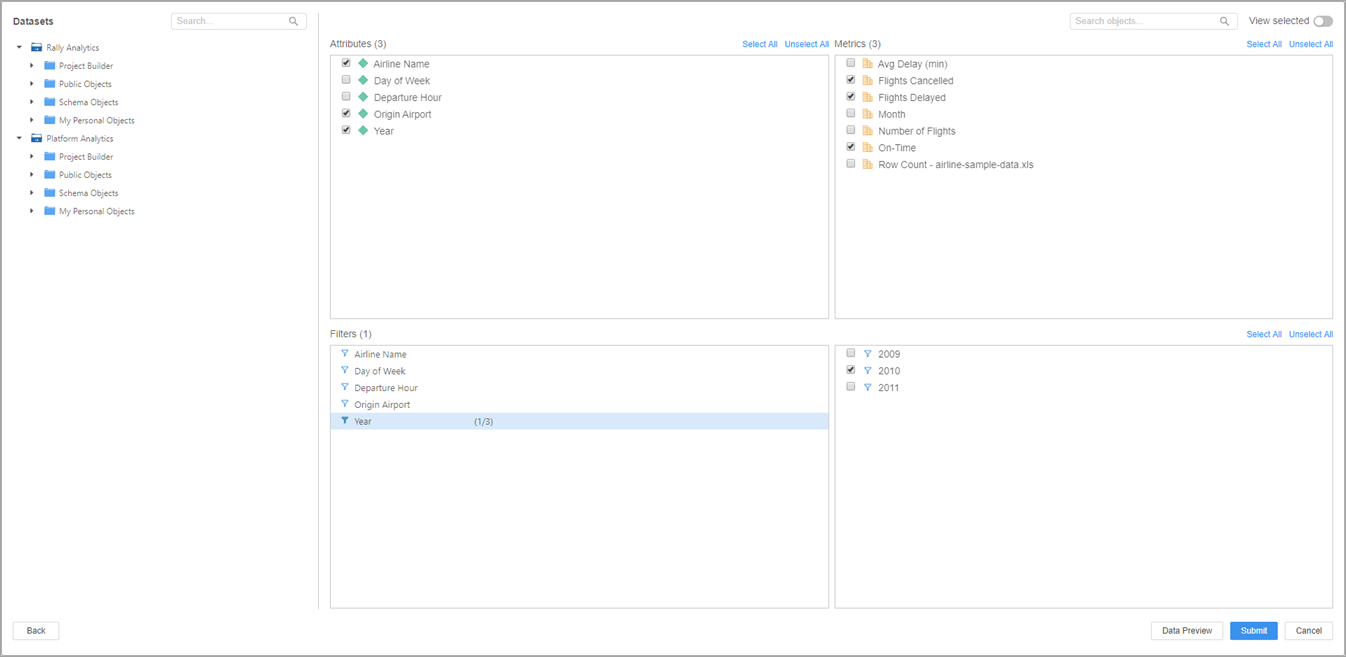
- Fare clic su Seleziona tutto per selezionare tutti gli attributi, le metriche o i filtri.
- Utilizzare il Visualizza selezionati attiva/disattiva la visualizzazione solo degli oggetti selezionati.
- Fare clic su Anteprima dati.
- Fare clic su Invia.
- Fare clic su Aggiorna ora o Aggiorna automaticamente per completare l'importazione del dataset in Tableau.