MicroStrategy ONE
La extensión MicroStrategy for Jupyter ya no se desarrolla ni da soporte y se eliminó del paquete mstrio-py en marzo de 2024. Podrá seguir usando la Library mstrio-py y todas sus características actuales y futuras.
MicroStrategy para Jupyter
MicroStrategy for Jupyter permite al científico de datos importar datos de MicroStrategy en Jupyter Notebook y exportar marcos de datos a MicroStrategy como conjunto de datos en memoria.
MicroStrategy 2019 Actualización 4 o posterior requiere MicroStrategy for Jupyter.
Debe habilitar Configuración de CORS (uso compartido de recursos de origen cruzado) en el servidor de Library para utilizar el conector.
Para utilizar MicroStrategy para Jupyter se debe instalar lo siguiente:
- Python 3.10 para Mac o Windows
- Jupyter Notebook
MicroStrategy for Jupyter no es compatible con Jupyter versión 7 y posteriores.
Se recomienda instalar Jupyter y mstrio-py dentro de un entorno virtual de Python.
mstrio-py requiere urllib3 en la versión 1.26.0 o superior. Si tiene instalada una versión anterior en su equipo, actualícela manualmente usando pip install --upgrade urllib3 dentro de su entorno virtual.
Instalar mstrio y la extensión de MicroStrategy para Jupyter
-
Para instalar mstrio, abra un símbolo del sistema y ejecute el siguiente comando:
instalación de pip mstrio-py
-
Instale y habilite la extensión Jupyter Notebook:
jupyter nbextension instalar conector-jupyter --py --sys-prefix
jupyter nbextension habilita el conector-jupyter --py --sys-prefix
-
Inicie Jupyter Extension ingresando el siguiente comando en el símbolo del sistema:
cuaderno jupyter
Conectar con MicroStrategy
-
En la barra de herramientas, seleccione la MicroStrategy para Jupyter extensión.
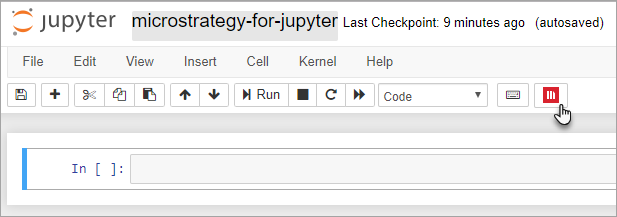
-
Inicie sesión en MicroStrategy para Jupyter:
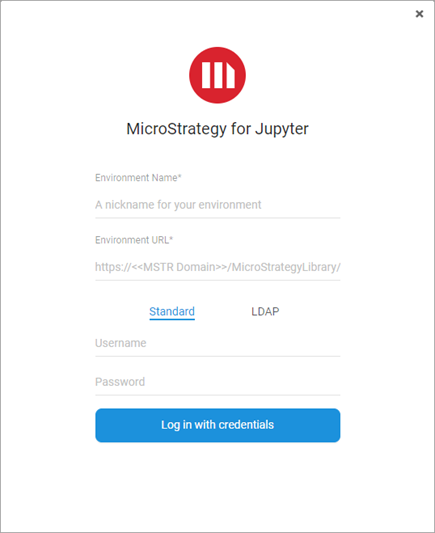
Importar datos de MicroStrategy
- Seleccione los proyectos de MicroStrategy para mostrar los conjuntos de datos y los informes disponibles para importar.
- Haga clic en Aceptar.
- En la pestaña Importar datos, seleccione los datos que desea importar.
- Haga clic en Preparar datos.
- Seleccione los atributos, métricas y filtros que desea aplicar a sus datos para importar.
- Haga clic en Importar.
Exportar datos a MicroStrategy
- En la pestaña Exportar datos, haga clic en Crear
- En el panel Marcos de datos disponibles, seleccione los marcos de datos para exportar.
- Seleccione los atributos y métricas que desea incluir para la exportación.
- Haga clic en Siguiente.
- En el campo Guardar como, ingrese un nombre para el conjunto de datos.
- Vaya a la carpeta de destino o haga clic en Nueva carpeta para crear un destino para la exportación.
- Para certificar el conjunto de datos, seleccione la Certificar casilla de verificación.
- Haga clic en Guardar.
Actualizar conjuntos de datos creados previamente
Su estructura de datos modelada debe corresponder a la estructura del cubo que está actualizando.
- En la pestaña Exportar datos, seleccione el conjunto de datos que desea actualizar.
- Haga clic en Actualizar.
- En el panel Marcos de datos disponibles, seleccione los marcos de datos con los que actualizar su conjunto de datos.
- Haga clic en Siguientes.
- Desde el Actualizar política lista desplegable, elija AÑADIR, ACTUALIZAR, UPSERT, o REEMPLAZAR para cada marco de datos.
- Haga clic en Publicar.
Jupyter y los logotipos de Jupyter son marcas comerciales o marcas comerciales registradas de NumFOCUS
