MicroStrategy ONE
MicroStrategy para Power BI
Este conector le permite recuperar conjuntos de datos de cubos e informes en proyectos de MicroStrategy e integrarlos en Power BI. Puede importar conjuntos de datos con más de cuatro millones de filas y 30 columnas.
Todos los usuarios que intenten usar el conector de Power BI en MicroStrategy 2019 Actualización 2 deben tener asignado el privilegio Usar aplicación PowerBI, directamente o como parte de un grupo de usuarios o rol de seguridad. Este privilegio se puede encontrar en el grupo de privilegios Cliente-Aplicación-PowerBI.
Debe habilitar la configuración de CORS (uso compartido de recursos de origen cruzado) en el servidor de Library para utilizar el conector.
Puede usar el conector integrado en Power BI o instalarlo manualmente.
Debe tener MicroStrategy 2019 Actualización 1 o una versión posterior de MicroStrategy para usar el conector anidado de MicroStrategy para Power BI.
Acceda al conector integrado
- Abra PowerBI.
- Desde Archivo, ir a Obtener datos > Obtener datos para empezar > MicroStrategy para Power BI.
- Haga clic en Conectar.
Instale el conector
- Descargar y extraiga el archivo zip del conector del conjunto de datos de Power BI.
- Si aún no existe, cree un Power BI Desktop\Conectores personalizados directorio en su Mis documentos carpeta.
- Copie el archivo del conector en el directorio de conectores personalizados.
-
Seleccione la Permitir que cualquier extensión se cargue sin validación ni advertencia opción en Archivo > Opciones y parámetros > Opciones > Seguridad > Extensiones de datos.
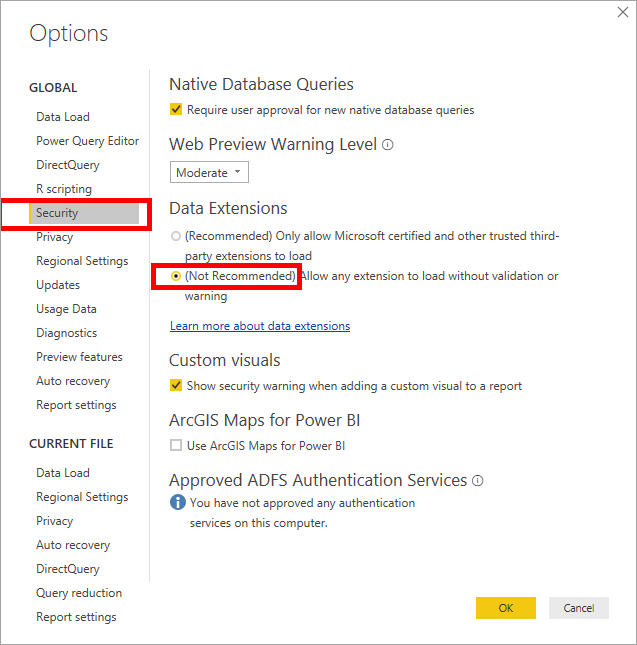
- Reinicie Power BI Desktop.
Utilice el conector
- Inicie Power BI Escritorio.
- Desde Archivo, ir a Obtener datos > Más > Conjunto de datos de MicroStrategy.
- Haga clic en Conectar.
-
Ingrese la URL de su API REST y seleccione un modo de autenticación usando el menú desplegable. Introducir valores en los campos de número máximo y duración del tiempo de espera es opcional. Por ejemplo,
https://mstr.mycompany.com/MicroStrategyLibrary/.Para configurar la autenticación Open ID (OIDC), consulte Activar la autenticación OIDC para MicroStrategy para Power BI.
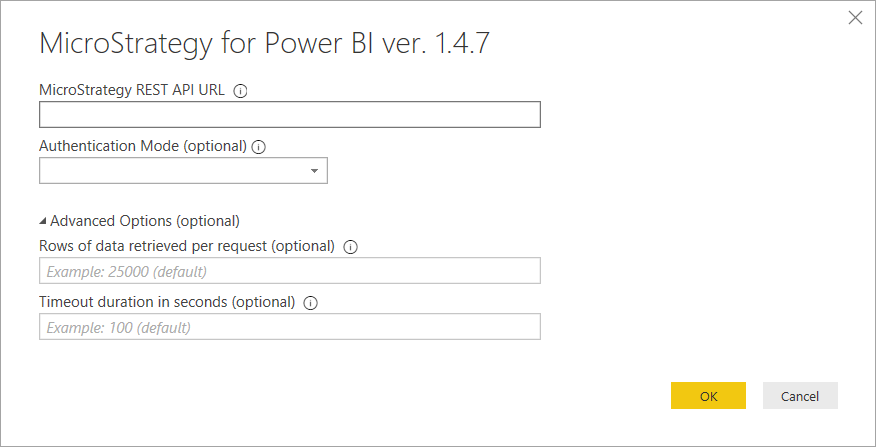
- Haga clic en Aceptar.
-
Introduzca las credenciales de su entorno y haga clic en Conectar.
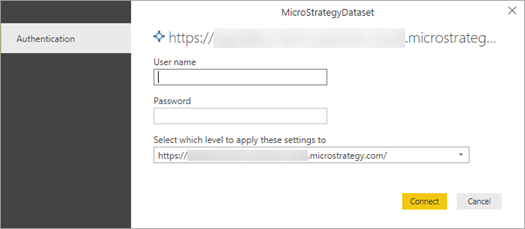
El Seleccione a qué nivel desea aplicar esta configuración La lista desplegable le permite elegir en qué nivel se deben guardar las credenciales. A menos que tenga varios servidores de Library en un servidor Web, en la mayoría de los casos es posible mantener el valor por defecto.
Si la ventana de credenciales no aparece, entonces Power BI encontró las credenciales existentes asociadas con la dirección URL de la API REST que ingresó. Para actualizar las credenciales de esta URL, en Power BI Desktop vaya a Archivo > Opciones y ajustes > Configuración del origen de datos.
- Haga clic en Continuar.
-
Seleccione los conjuntos de datos que desee importar desde la página Navegador y haga clic en Cargar.
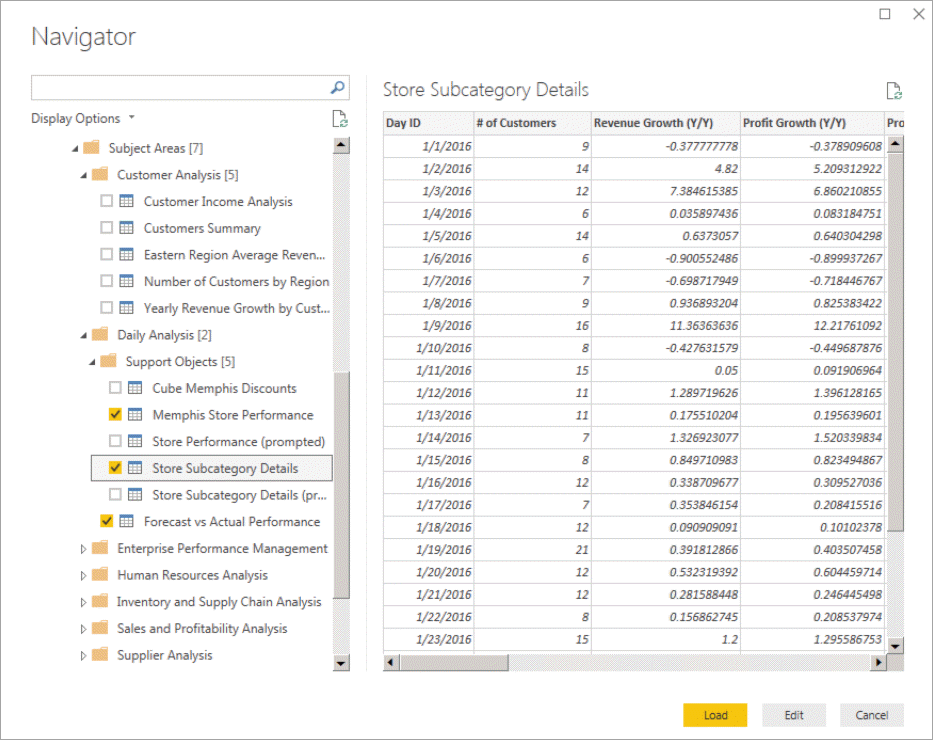
Puede seleccionar un informe solicitado con valores de solicitud predeterminados. Si su informe no requiere selecciones dinámicas, seleccione la Cerrar todas las selecciones dinámicas para importar datos sin selecciones dinámicas o con los valores de selección dinámica por defecto.
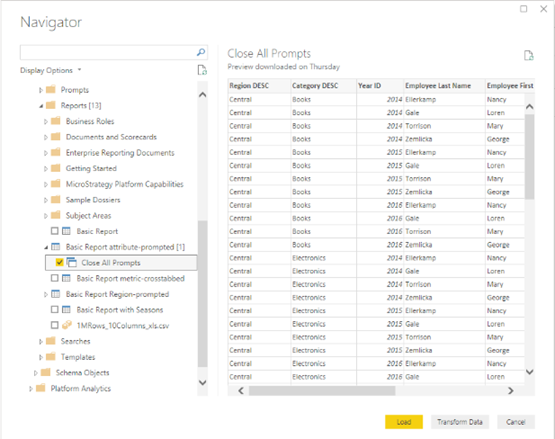
Una vez que los datos se hayan cargado correctamente, puede empezar a usar los conjuntos de datos de MicroStrategy dentro de Power BI.
Para importar datos de un origen usado recientemente, en la cinta de opciones de Inicio, haga clic en Orígenes recientes y seleccione su conexión.
Si la conexión que desea utilizar no está en esta lista, debe repetir los pasos anteriores, completando manualmente los detalles de configuración. Para obtener más información, consulte la Documentación de Power BI.
