MicroStrategy ONE
Implementar MicroStrategy Cloud Platform para Azure para uma VNet existente
Esta página descreve como implantar MicroStrategy Cloud Platform para Azure em uma VNet existente.
Como implantar MicroStrategy Cloud Platform para Azure para uma VNet existente
- Acesse MicroStrategy Cloud Platform.
-
Faça login com as credenciais do Centro de Recursos.
Para saber como criar uma conta do Centro de Recursos, consulte Criar uma conta do Centro de recursos.
- Clique em Novo Ambiente.
-
Selecione a configuração que atende às suas necessidades. Você pode voltar mais tarde e implantar um novo ambiente com outra configuração.
-
Insira seu ID de assinatura do Azure
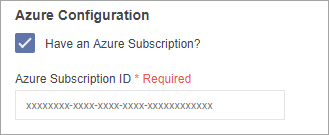
Para criar uma conta do Microsoft Azure, acesse o site do Azure.
Você pode encontrar o ID de assinatura do Azure no Portal do Azure. Em Todos os serviços, selecione Assinaturas.
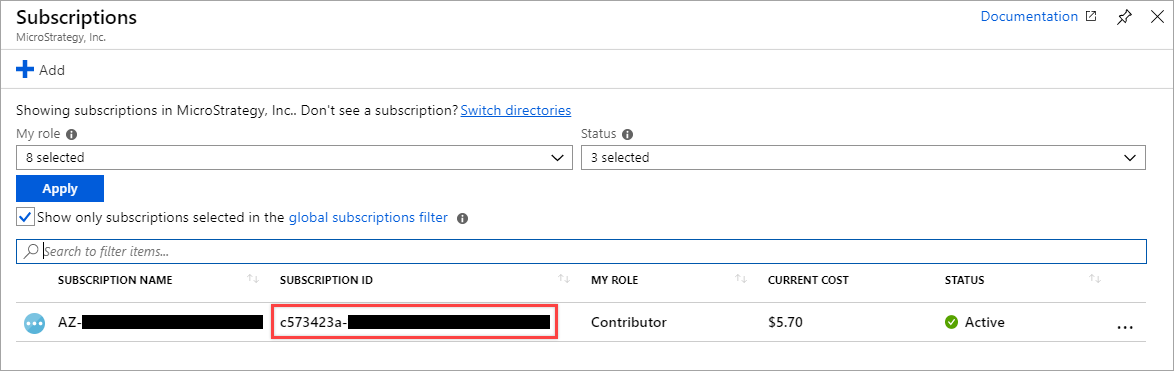
- Selecione o Usar VNet existente? caixa de seleção.
-
Clique em Configuração.
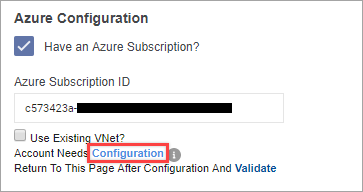
-
Faça login na sua conta do Azure.
Quando a autenticação for concluída, será exibido um pop-up solicitando acesso à sua assinatura do Azure. A permissão é necessária para implantar a plataforma MicroStrategy.
-
Clique em Aceitar. Para poder clicar em Aceitar, você precisa ter direitos de administrador global.
A página Implantação Personalizada será aberta no portal do Azure. O Azure Resource Manager (ARM) é usado para criar a Vnet e a conta de armazenamento necessárias para configurar e implantar a plataforma MicroStrategy.
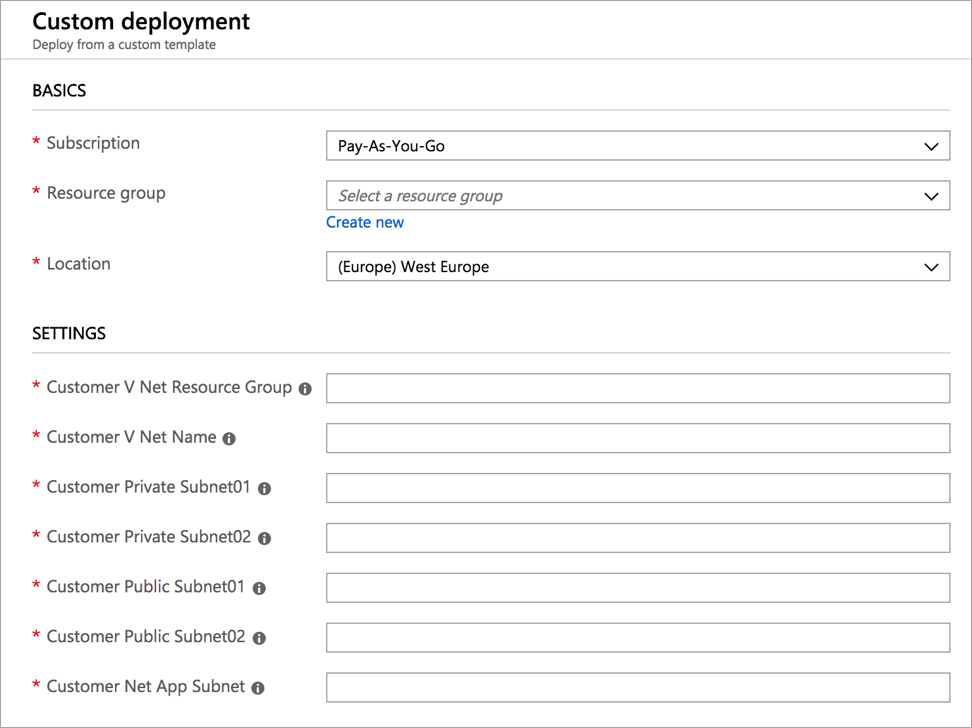
-
Na página Implantação Personalizada, insira as informações apropriadas para a implantação do ARM.
- Na seção Básico, grupo Recurso, selecione MicroStrategyOnAzure-<região> de .
- Na seção Configurações:
Cliente V grupo de recurso líquido: Insira o nome do grupo de recursos da sua VNet.
Nome da rede do cliente V: Insira o nome da VNet que deseja usar para implantações.
Sub-rede privada do cliente 01: Insira o nome da sua sub-rede privada principal na VNet que você especificou na etapa anterior.
Sub-rede privada do cliente 02: Insira o nome da sua sub-rede privada secundária na VNet que você especificou na etapa anterior. Se a sua VNet tiver apenas uma sub-rede privada, insira "NA".
Sub-rede pública do cliente01: Insira o nome da sua sub-rede pública principal que existe na VNet que você especificou na etapa anterior.
Sub-rede pública do cliente02: Insira o nome da sua sub-rede pública secundária que existe na VNet que você especificou na etapa anterior. Se a sua VNet tiver apenas uma sub-rede pública, insira "NA".
Sub-rede do aplicativo da rede do cliente: Insira o nome da sua sub-rede delegada Microsoft.NetApp/volumes. Esse é um parâmetro obrigatório para clientes que desejam implantar ambientes corporativos. Caso contrário, insira NA. Para saber mais, consulte Microsoft: Delegar uma sub-rede a Azure NetApp Files de .
- Aceite os termos e condições e clique em Comprar.
-
No Portal Azure, acesse o grupo de recursos que você selecionou e verifique o status da sua implantação.
-
Para validar a configuração depois que a implantação do modelo ARM for concluída, volte para o MicroStrategy Cloud Platform e clique em Validar de .
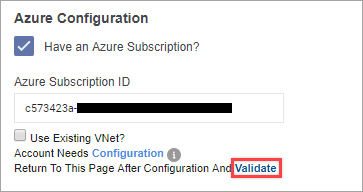
- Clique em Criar Ambiente.
