MicroStrategy ONE
Criar e configurar um ambiente com sua conta do Azure
Esta página descreve como implantar MicroStrategy Cloud Platform para Azure em uma nova VNet.
Durante a configuração, você será redirecionado para um modelo personalizado, que cria dois grupos de recursos:
- MicroStrategyImages-<region> – Esse grupo de recursos armazena todas as imagens do MicroStrategy usadas para criar ambientes do MicroStrategy .
-
MicroStrategyOnAzure-<region> – Este grupo de recursos hospeda a conta de armazenamento e a VNet.
- Nome da conta de armazenamento: microstrategyvhds<6 random characters> – os 6 últimos caracteres devem ser únicos
- Nome da VNet: MicroStrategy-VNet
Como configurar MicroStrategy Cloud Platform para Azure com sua assinatura do Azure
Estas etapas não funcionarão adequadamente com uma assinatura de Avaliação Gratuita.
Siga estas instruções para implantar o grupo de recursos mencionado acima.
- Acesse MicroStrategy Cloud Platform.
- Faça login com as credenciais do Centro de Recursos.
- Clique em Novo Ambiente.
-
Selecione Team, Department ou Enterprise.
-
Insira seu ID de assinatura do Azure
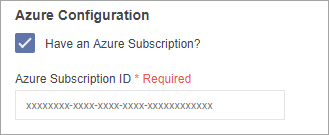
Para criar uma conta do Microsoft Azure, acesse o site do Azure.
Você pode encontrar o ID de assinatura do Azure no Portal do Azure. Em Todos os serviços, selecione Assinaturas.
-
Clique em Configuração.
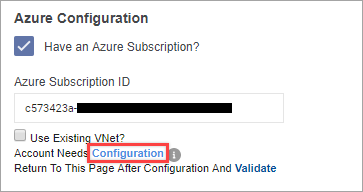
-
Faça login na sua conta do Azure.
Quando a autenticação for concluída, será exibido um pop-up solicitando acesso à sua assinatura do Azure. A permissão é necessária para implantar a plataforma MicroStrategy.
-
Clique em Aceitar. Para poder clicar em Aceitar, você precisa ter direitos de administrador global.
A página Implantação Personalizada será aberta no portal do Azure. O Azure Resource Manager (ARM) é usado para criar a Vnet e a conta de armazenamento necessárias para configurar e implantar a plataforma MicroStrategy.
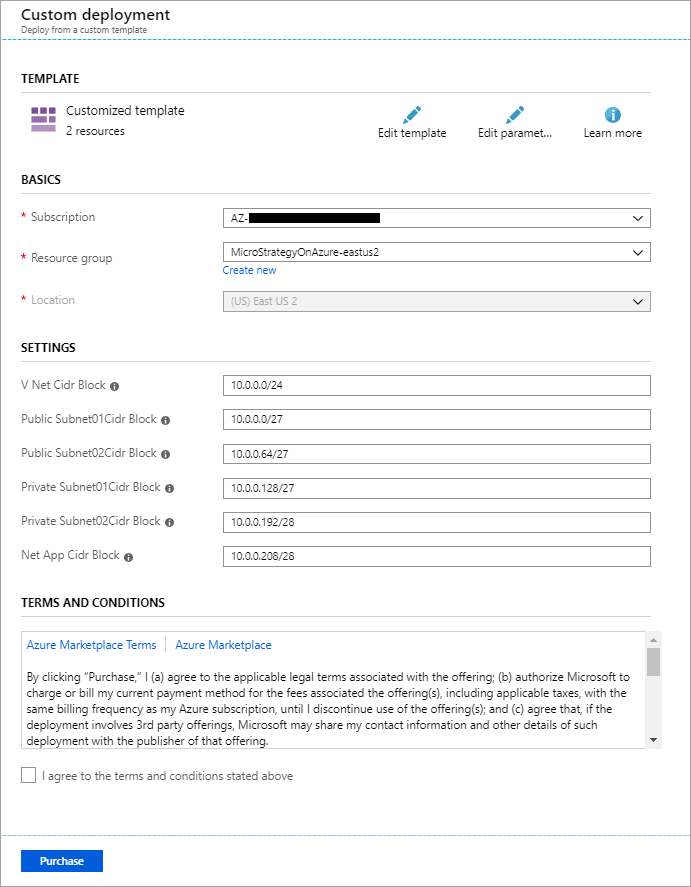
-
Na página Implantação Personalizada, insira as informações apropriadas para a implantação do ARM.
- Na seção Básico, selecione MicroStrategyOnAzure-eastus2.
- Na seção Configurações, insira os intervalos adequados de CIDR e Sub-rede. Se não tiver certeza, mantenha os intervalos padrão ou entre em contato com o administrador de rede.
- Aceite os termos e condições e clique em Comprar.
-
Ir para o MicroStrategyOnAzure-eastus2 grupo de recursos no Portal Azure e verifique o status da sua implantação.
-
Para validar a configuração, volte até MicroStrategy Cloud Platform e clique em Validar.
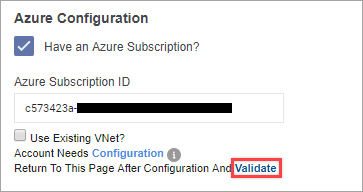
- Clique em Criar Ambiente.
