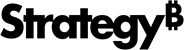Strategy One
Enable Auto Answers
Auto Answers is a chatbot integrated into your dashboards. It leverages the simplicity of conversational AI to lower the barrier to data analytics. You can enable and disable Auto Answers at the application level. For instructions to enable or disable it at other levels (user, project, and dashboard), see Auto Answers.
-
Open the Workstation window with the Navigation pane in smart mode.
- Connect to an environment with Administrator privileges.
-
In the Navigation pane, click Applications.
-
Right-click the application and choose Edit.
-
In the left pane, click Components.
-
Click the Auto Answers (Web Only) toggle to enable or disable the feature. This setting is enabled by default.
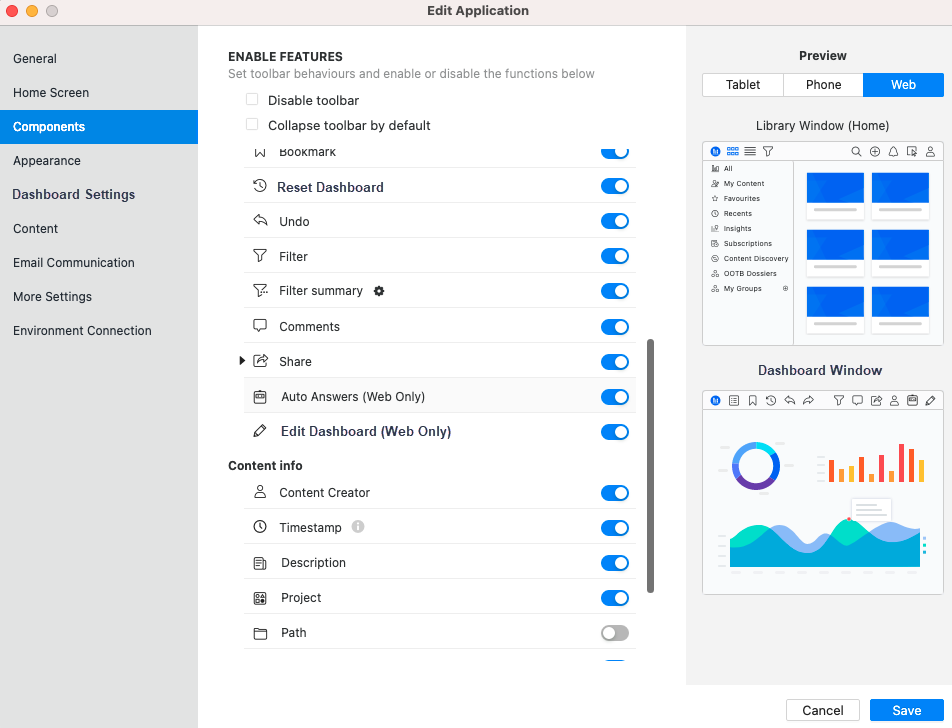
-
Click Save to save your changes and return to the Applications list in Workstation.