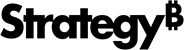Strategy One
Knowledge Assets in Auto Answers
Starting in Strategy One (September 2025), knowledge assets are needed in Auto Answers only.
Starting in MicroStrategy ONE (June 2024), administrators can use Workstation to upload and manage knowledge assets in Workstation. Administrators can also configure a knowledge asset at the application level so the asset can be used in bots and dashboards under the application.
For more information on knowledge assets in Library, see Knowledge Assets in Auto Answers.
Prerequisite
To upload and edit knowledge assets, you must have the Create and Configure Knowledge Assets privilege.
File Format and Constraints
The following guidelines ensure optimal performance and user experience across Managed Cloud Enterprise (MCE).
These constraints are subject to adjustments based on the evolving capacities and capabilities of different environments.
Supported File Format and Size
-
File Format: Strategy only supports knowledge assets in Excel format (.xlsx).
-
File Size: The maximum file size is 5 MB, or 200 rows, whichever limit is reached first.
Content Requirements
-
Text-Only Content: The file must contain knowledge in text format only. Embedded images, charts, pivot tables, and similar content will not be processed.
-
Column Constraints: All essential information must be in the first column of the Excel file. While text in subsequent columns will not be utilized by Strategy AI for additional information, you can use these columns to organize your knowledge assets efficiently.
-
Character Limits: Each cell has a maximum length of 2000 characters.
Upload a Knowledge Asset
-
Open the Workstation window.
-
Connect to an environment.
-
In the Navigation pane, click , next to Knowledge Assets.
-
Drag and drop a file or click Browse files and select a file.
-
Click Add.
-
In the Status column, a knowledge asset will display Ready once Studying is finished and the knowledge asset is available to use.


Manage Knowledge Assets
-
In the Navigation pane, click Knowledge Assets.
-
View knowledge asset information such as certification status, owner, date created, etc.
-
Right-click a knowledge asset and choose one of the following options:
-
Properties: View and edit knowledge asset information including knowledge asset dependents and security access.

-
Replace: Upload a new Excel file for the knowledge asset.

-
Download .xlsx file: Download the Excel file from the knowledge asset.

-
Certify/Decertify: Certify or decertify the knowledge asset.
-
Delete: Delete the knowledge asset.
-
View Dependents: View which dashboards or applications are using the knowledge asset.
To include knowledge assets in an application, they need to be certified.
-

To ensure that environment-level knowledge assets are applied across all dashboards within a specific application, please refer to Application Level Knowledge Assets.