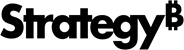Strategy One
Barcode Reader Prompt
The Barcode Reader prompt lets users scan an item's barcode using an iPhone or Android device's camera to answer a prompted report or document. Users can also type the barcode directly using a numeric keypad.
Users can only scan item barcodes on an iPhone or Android device. However, the numeric keypad is available on the iPhone, iPad, and Android devices. Android devices support Value prompts with the display style set to Barcode Reader.
You can add a Barcode reader prompt to a report or document by defining a prompt and setting its display style to Barcode Reader. The prompt as then displayed as a Barcode Reader when the report or document is executed on the mobile device.
You can:
- Define a Value prompt with the display style set to Barcode Reader to filter report results based on a product barcode.
- Define an Attribute Element prompt with the display style set to Barcode Reader to search for an item in an attribute element list. If an item's barcode matches the barcode scanned or typed by the user, its name is returned in the search and can be selected to answer the prompt.
To support the scanning of barcodes using a mobile device, you must store the barcode data used in the associated prompt with a database data type that supports text data. Strategy recommends using the VarChar data type for your database to store the barcode data.
The following barcode types are supported:
- UPC-A
- UPC-E
- EAN-8
- EAN-13
For general information about prompts, see About Prompts. For more information on prompts displayed on mobile devices, including the Geo Location and Barcode Reader prompts, see Creating Prompts for Mobile Devices.
To Create a Value Prompt Displayed as a Barcode Reader
DHTML must be enabled. See Enable DHTML in Strategy Web.
Click Create on any page, point to New Prompt, and select Value.
To Define the Prompt Type to be Presented to the User
- On the Definition tab, select the Text prompt option.
- On the General tab, specify a title and instructions for the prompt in the Title and Instructions fields.
To Restrict the Number of Prompt Answers
- To require users to answer the prompt before running the report, specify whether the prompt requires an answer. Select the Prompt answer is required checkbox.
- To specify the minimum number of characters that can be entered as a bar code, select the Minimum number of characters checkbox and type a value in the field.
- To specify the maximum number of characters that can be entered as a bar code, select the Maximum number of characters checkbox and type a value in the field.
-
You can determine whether users can save and reuse their prompt answers, and if so, how many prompt answers they can save for the prompt. From the Personal answers allowed drop-down, select one of the following:
- To keep users from saving and reusing prompt answers, select None.
- To allow users to save and reuse only one prompt answer, select Single.
- To allow users to save and reuse multiple prompt answers, select Multiple.
To Specify the Layout and Display Style of the Prompt
- On the Style tab, from the Display style drop-down, select Barcode Reader.
- To ensure that the prompt's text fields and options are of a fixed size, select the Fixed textbox width checkbox and type a value in the field.
To Save the Prompt
- Click Save As.
- Click OK.
To Create an Attribute Element Prompt Displayed as a Barcode Reader
-
On the home page, click New Prompt
 .
. If you are on a folder page, you can click Create on the icon bar on the left, and then click New Prompt.
- Click Attribute Element List.
To Determine the Attribute Whose Elements the User is Able to Choose From
Click Select Attribute. Select the attribute whose elements are displayed in the prompt and click OK. Users select their filter criteria from a list of these attribute elements.
To Define the Specific Elements the User is Able to Choose From
-
Choose one of the following options:
- To display all of the attribute's elements to the user when they are answering the prompt, select List all elements (no restriction).
- To create a list of attribute elements from which users can choose, select Use a predefined list of elements. Click Add, select the elements to include in the list, then click OK. To remove an object, highlight it and click Remove. To remove all items, click Clear.
- To filter the number of attribute elements displayed to the user, select Use a filter to reduce the number of elements. This option is useful for attributes with a large number of elements, such as Customer or Employee. You can select a filter that returns a specific set of customers, for example, the top 100 customers this month. Browse to and select the filter.
- On the General tab, specify a title and description for the prompt in the Title and Instructions fields.
To Restrict the Number of Prompt Answers
- To require users to answer the prompt before running the report, specify whether the prompt requires an answer. Select the Prompt answer is required checkbox.
- Set the maximum and minimum number of prompt answers allowed, if desired. Enter these numbers in the Minimum number of answers and Maximum number of answers fields. You can specify a minimum number even if you do not specify a maximum number.
-
Determine whether users can save and reuse their prompt answers, and if so, how many prompt answers they can save for the prompt. From the Personal answers allowed drop-down, select one of the following:
- To keep users from saving and reusing prompt answers, select None.
- To allow users to save and reuse only one prompt answer, select Single.
- To allow users to save and reuse multiple prompt answers, select Multiple.
To Specify the Layout and Display Style of the Prompt
- On the Style tab, from the Display style drop-down, select Barcode Reader.
- From the Barcode mapping attribute form drop down list, select the attribute form to use to look up item barcodes. When a user scans or types a barcode with the mobile device, the barcode value is used to filter the list of attribute elements. Only the elements whose attribute form value matches the barcode are displayed.
To Save the Prompt
- Click Save As.
- Click OK.