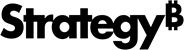Strategy ONE
Grant Permissions and Manage Access for All Objects in Library
Starting in MicroStrategy ONE Update 12, you can manage access for all objects, such as dashboards, reports, documents, bots, and folders in Strategy Library. You can also grant permissions to specific users when sharing these objects.
Prerequisite
To grant permissions and manage access for objects in Library, you must enable manage access in Workstation. For more information, see Grant Permissions and Manage Access for All Objects.
Manage Security Access in Library for Dashboards, Documents, Reports, and Bots
A user with full control can manage security access in Library Home, Search, Content Discovery, and Consumptions mode. There are several options to open the Manage Access dialog:
Manage Security Access in the Library Home Page
- Go to the Library Home page.
- Find an object and open the Manage Access dialog using one of the following options:
- Right-click the desired object and choose Manage Access.
- Click Additional Information
 and choose Manage Access.
and choose Manage Access.

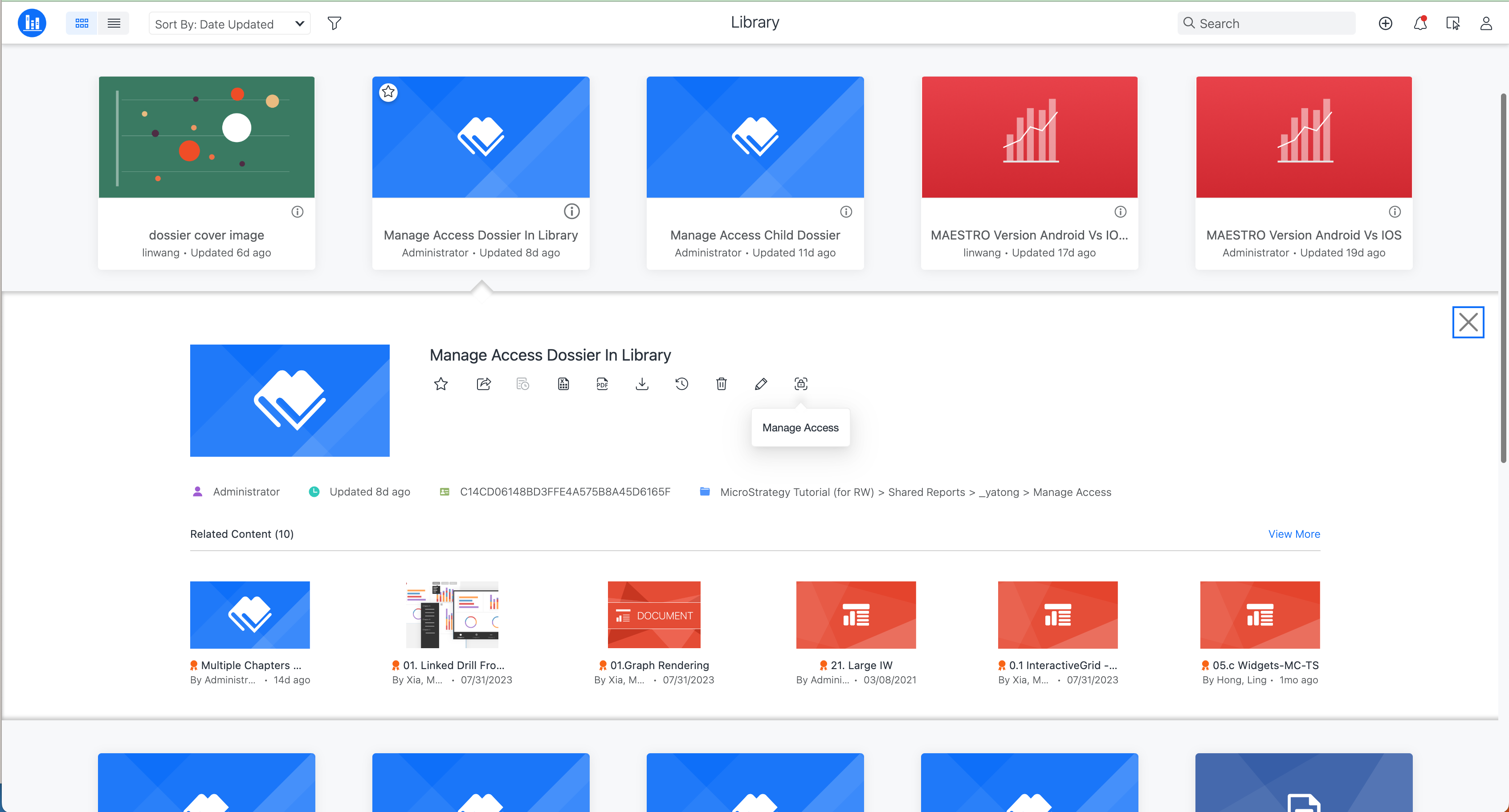
- In Share with, type the user you want to grant permission to and share the object with.
- Expand the drop-down on the right and choose a permission.
- Click Share, or if you want to share via link, click Apply and Copy.
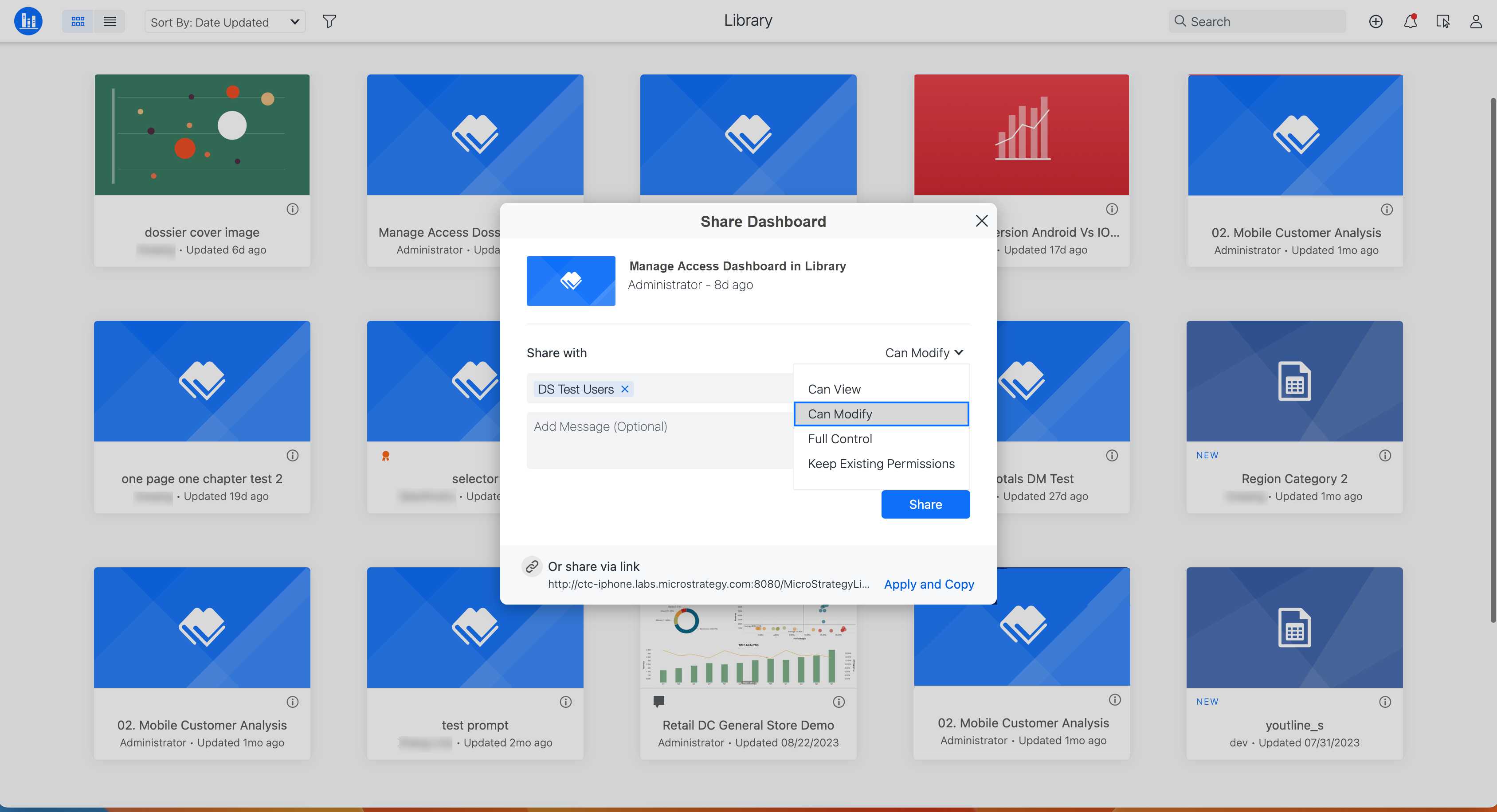
Manage Security Access in Consumption Mode
- Open an object and click Share
 .
. - Choose Manage Access.
- In Manage Access, type the user you want to grant permission to add it to the list and click Save.
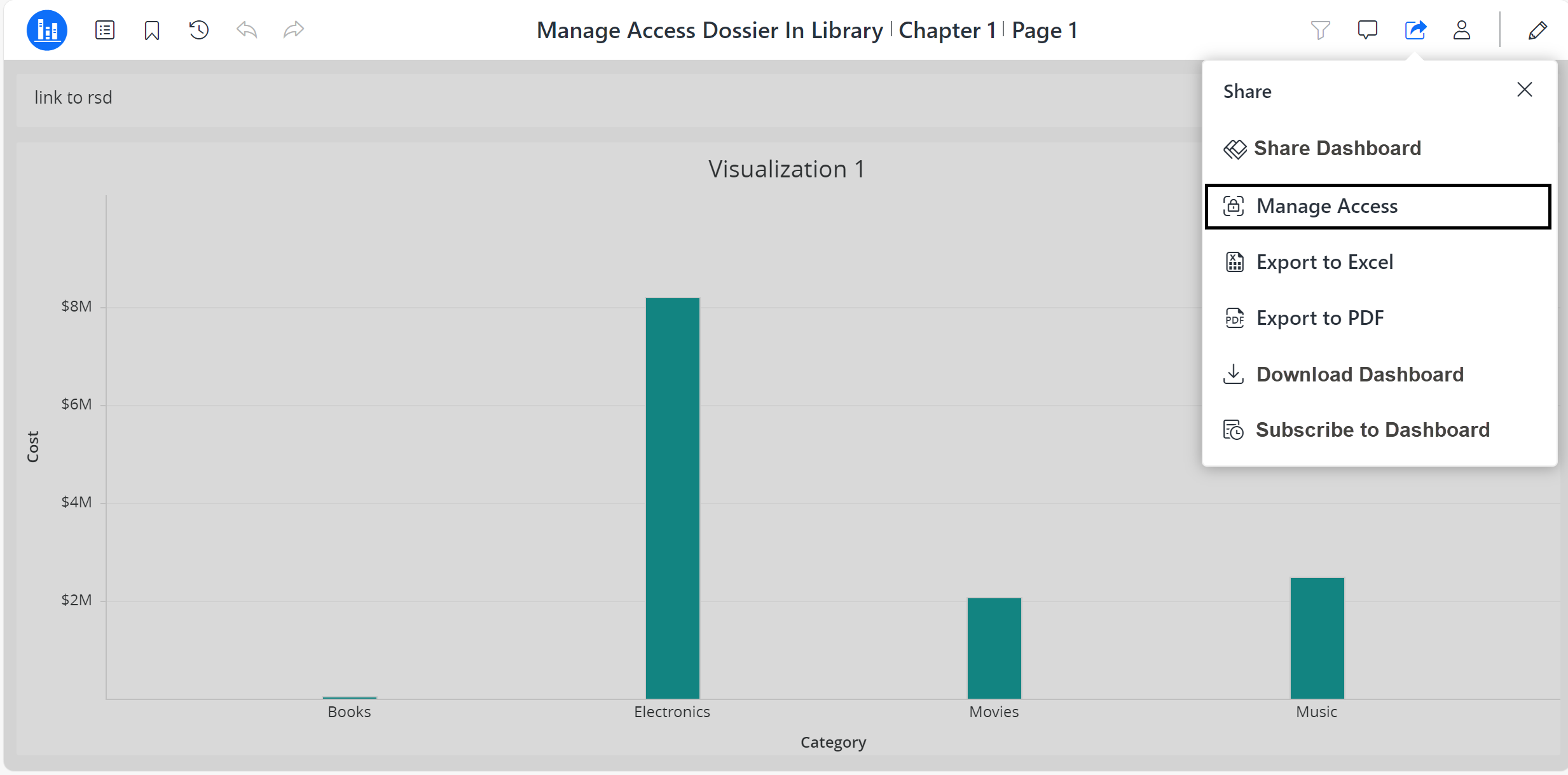

Manage Security Access for Folders
- To access Library Home, click the Library icon
 .
. - Click Content Discovery to see a list of folders.
- Right-click the folder you want to grant permission to.
- Choose Manage Access.
- In Add users and user groups, type the user or user group you want to grant permission to and share the object with.
- Expand the drop-down on the right and choose a permission.
- Optionally select the checkbox next to Apply to all objects under this folder and Override for all objects under this folder.
- Click Save.
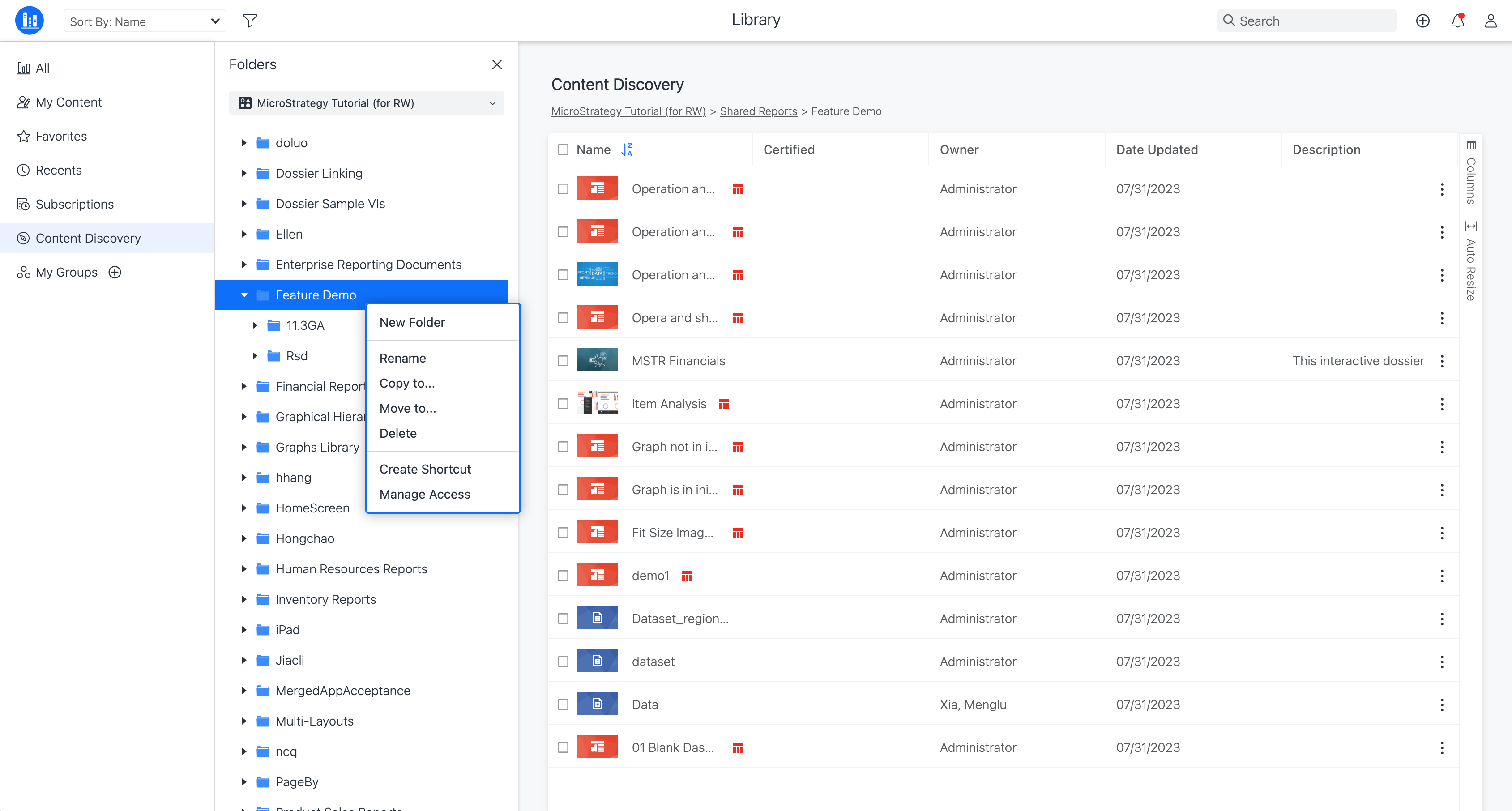
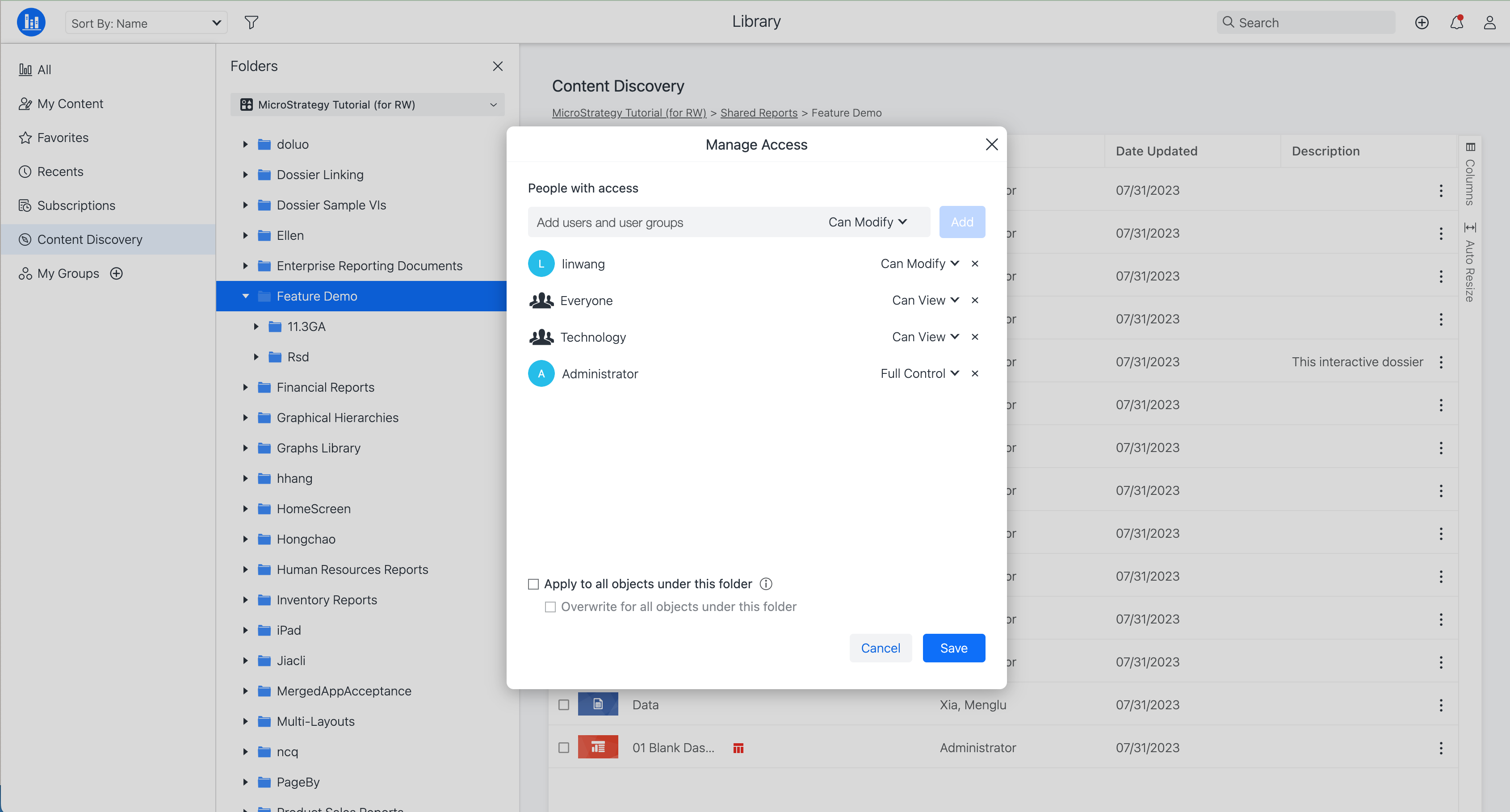
Troubleshoot Grant Permission and Manage Access
Why is the manage access entry not exposed?
Check that the following is true:
- Ensure the Manage Access setting is enabled in the Application from Workstation.
- Ensure the login user has the Create Application Object privilege.
- Check if the login user has full control of the object by checking the acg value in object info. If the user has
acg=255, the user has full control. - Check if a guest mode login is being used.
- Ensure the i-Server version is 11.3.1260 or later.
Can user permissions be customized in Library like they are in Workstation?
In Workstation, user permissions can be customized in any combination. In Library, user permissions can't be customized. You can only select from the predefined options. If a user's permission is customized in Workstation, you can hover over the Custom option to view the detailed information. However, if you change the permissions to a predefined option, you can't revert the permissions back to Custom.
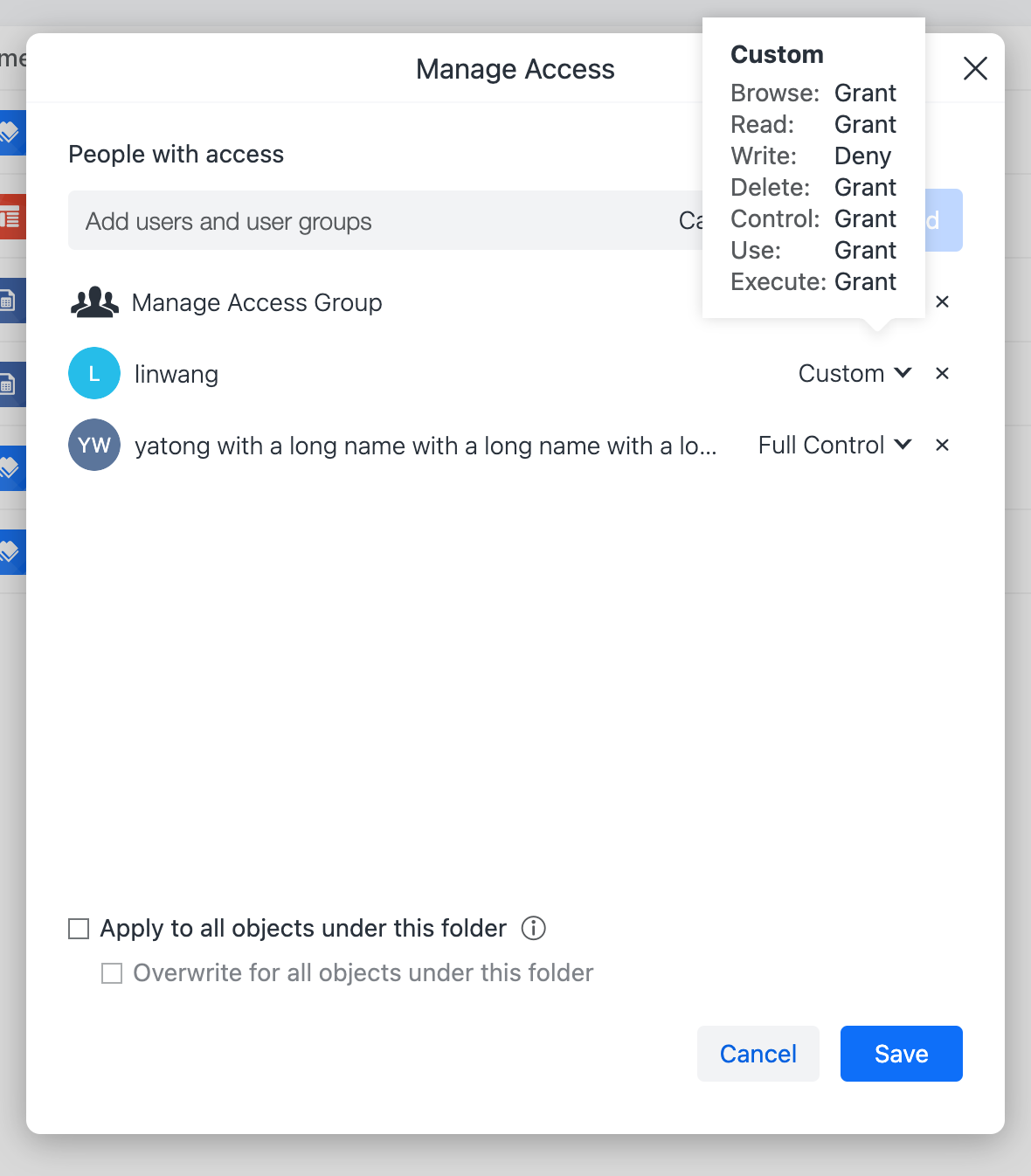
Why does an error occur when managing access for some folders that have "Apply to all objects under this folder" selected?
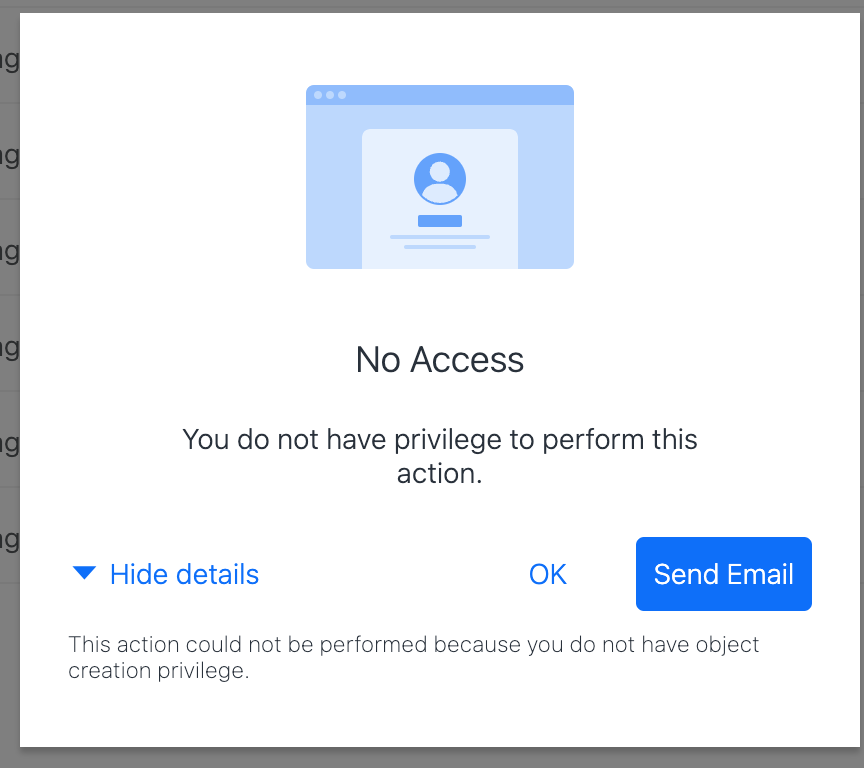
If a user does not have the Create shortcut to object privilege and the managed folder contains shortcut objects, the process will fail and display an error. To avoid the error, grant the user the Create shortcut to object privilege.