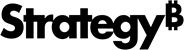Strategy ONE
Browse the Folder Structure in Library
Starting in Strategy One (July 2025), the Content Discovery component is renamed Browse Folders, providing a more intuitive and descriptive name.
Starting in the MicroStrategy ONE Update 12, you can rename, copy, move, and delete folder content. You can also create new folders and shortcuts to organize folder contents.
Starting in the MicroStrategy ONE Update 11, the ability to browse folder structure in Library is shipped out-of-the-box. MicroStrategy ONE Update 11 also adds support for Library Mobile and the ability to add content to your library from Content Discovery.
Starting in MicroStrategy ONE Update 10, administrators can enable the Content Discovery tab in Library. This preview feature allows users to browse folders and access content. For steps, see Create an Application.
Browse the Folder Structure
Prerequisite: The Browse Folders component has been enabled for the application, as described above.
- In Library, expand the left navigation pane.
- Click Browse Folders to select a project and browse its folder structure.
- Click an object to open it.
- Right-click an object and choose an option to add it to Library, favorite it, add it to a personal group, certify it, or perform object management such as rename, copy, move, or delete.
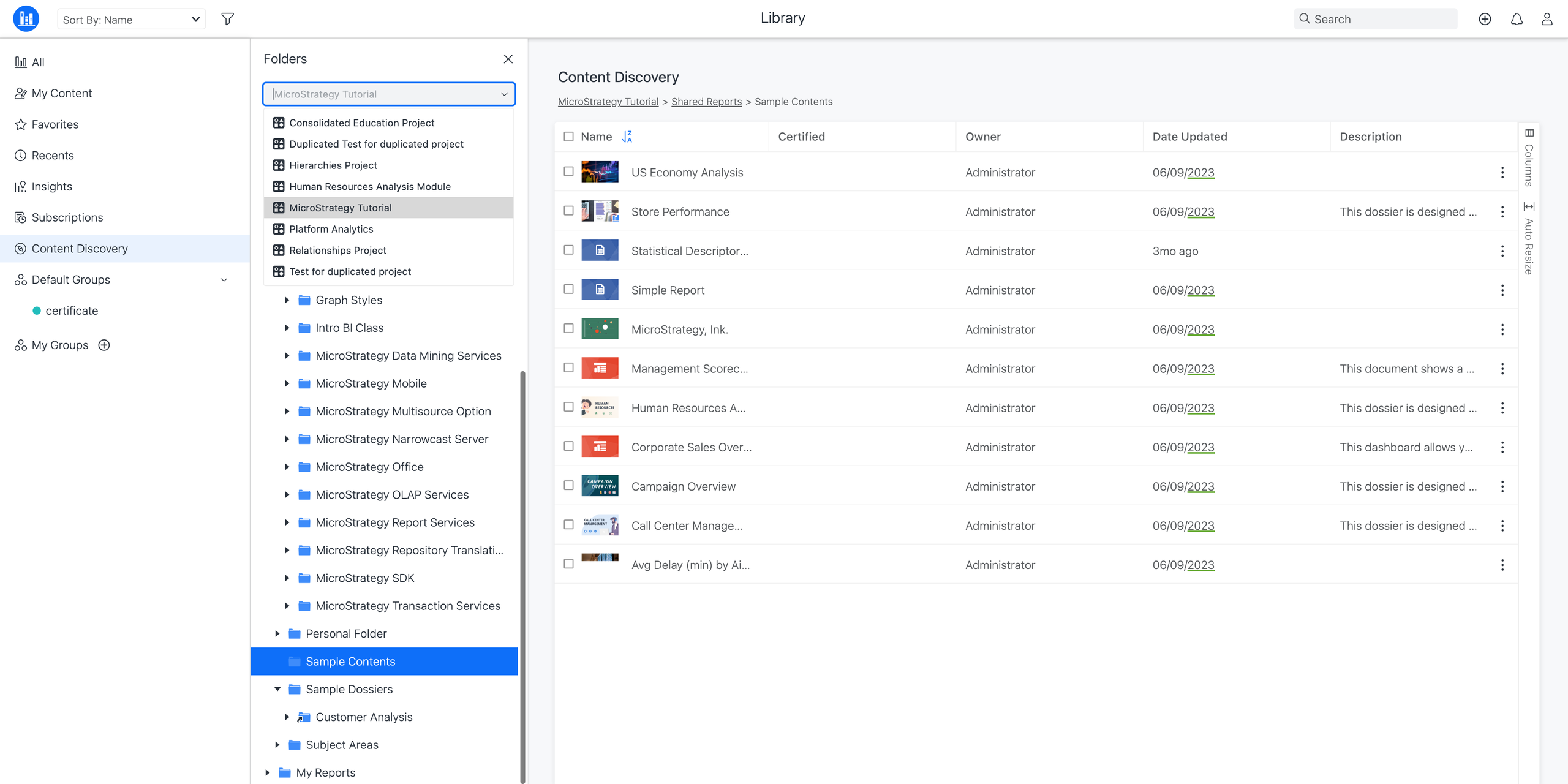
Troubleshooting
Why am I missing options to create folders, create shortcuts, or rename, copy, move, and delete objects?
Ensure that users have the required privileges and Access Control Lists (ACLs) for managing objects.
The required privileges for various actions are listed below.
-
Create folders
Create a new folder
-
Create shortcuts
Create shortcut to objects
-
Rename objects
Web manage objects
Create application objects
-
Copy objects
Web manage objects
Create application objects
Web save to My Reports (If the destination is in the My Reports folder)
Web save to Shared Reports (If the destination is in the Shared Reports folder)
-
Move objects
Web manage objects
Create application objects
Web save to My Reports (if the destination is in the My Reports folder)
Web save to Shared Reports (if the destination is in the Shared Reports folder)
-
Delete objects
Web manage objects
The required ACLs for various actions are shown below.
-
Create folders
Read and write access for the parent folder
-
Create shortcuts
Read and write access for the folder
-
Rename objects
Read and write access for the object
-
Copy objects
Read and write access for the object
Read and write access for the destination folder
-
Move objects
Read and write access for the object
Read and write access for the source folder
Read and write access for the destination folder
-
Delete objects
Why is there an error when moving an object?
Ensure there is no object with the same name in the location where the object is being moved to.
Why can’t more than 100 objects be selected?
Actions such as move, copy, and delete can only be applied to 100 objects at a time.