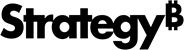Strategy ONE
Format Panel for Grid Visualizations
Starting in Strategy One (July 2025), the Merge repetitive cells setting in modern grid visualizations replaces Arrangement.
Once you add a grid visualization, modern grid visualization, or compound grid visualization to a dashboard and add objects to it, you can format the visualization.
Access
- Open an existing dashboard that contains a grid, modern grid, or compound grid visualization.
- Select the entire visualization or just the area you want to format.
-
The Editor, Filter, and Format panels are stacked together by default. Click Format
 to open it.
to open it.-
If the Format panel is not available, from the View menu, select Editor Panel to display all three panels. Click Format
 to open the Format panel.
to open the Format panel.
-
-
Select one of the following tabs on the Format panel:
-
Visualization Options
 to format the high-level layout and appearance
to format the high-level layout and appearance -
Text and Form
 to customize the fonts and forms displayed in various areas on the visualization
to customize the fonts and forms displayed in various areas on the visualization -
Title and Container
 to format the visualization’s title and container
to format the visualization’s title and container
-
Visualization Options 
Template Select the template style and color.
Layout Select options for banding, outline, row headers, and column headers including:
-
Enable Banding: Select this check box to apply alternating colors to rows in the grid to increase readability.
-
Enable Outline: Select this check box to enable outline mode.
-
Row Headers: Enable to display row headers on the grid. If they are enabled, you can:
-
Merge Repetitive Cells: Combine adjacent rows that contain the same value into a single, larger cell. This makes the grid more readable by removing redundant information and grouping related data.
-
Lock Headers: Locked headers do not move when you scroll the grid side to side. This makes it easy to identify the data in each row by keeping the context.
-
-
Column Headers: Enable to display column headers on the grid. If they are enabled, you can:
-
Merge Repetitive Cells: Combine adjacent columns that contain the same value into a single, larger cell. This makes the grid more readable by removing redundant information and grouping related data.
-
Lock Headers: Locked headers do not move when you scroll the grid up and down. This makes it easy to identify the data in each column by keeping the context.
-
Spacing Select options for cell padding, column size, and row size including:
-
Cell Padding: Display a Small, Medium, or Large amount of padding in the grid cells.
-
Column Size : Select one of the following options:
Fit to Container: Expand the columns to fit the available space in the grid container. This is the default option.
Fit to Content: Size the grid columns to fit the data within the column.
Fixed: Display columns using a fixed width. From the next drop-down list, select the column to adjust, or select All Columns to adjust all columns to the same width. Type the width of the column, noting the unit of measurement (which you can adjust in the user preferences).
Row Size: Select one of the following options:
Fit to Content: Size the height of the rows to fit the data. This is the default option.
Fixed: Display rows using a fixed height. In the All Row Height box, type the row height, noting the unit of measurement.
Microcharts Available for modern grids with microcharts. Select the chart height and vertical alignment for each microchart individually or for all microcharts at once.
-
If you select a sparkline microchart, you can display or hide the data point spots. If they are displayed, you can display all data points or only key data points. If you select key data points, you can define which are key: first value, last value, maximum value, minimum value, or any combination.
-
If you select a trend bar microchart, determine whether to display negative values above or below the axis.
Text and Form 
You can define the font, text wrapping, cell fill, and borders of:
-
The entire grid
-
Column headers
-
For a grid or compound grid, you can hide or display the Headers.
-
For a modern grid with microcharts and/or column sets, you can define the options for each microchart or column set individually or for all microcharts and column sets at once.
-
Beginning in Strategy One (March 2025), select All Microcharts or the specific microchart to format rather than Column Headers. See New Text and Form Options for Modern Grids below.
-
-
Row headers
-
Values
-
For a grid or compound grid, you can hide or display the Headers.
-
For a modern grid with microcharts and/or column sets, you can define the options for each microchart or column set individually or for all microcharts and column sets at once.
-
If you select a sparkline microchart, you can choose the color of the line, the fill color below the line, whether to display or hide the data point spots. If they are displayed, you can select the color of the regular and the key spots. To select which key spots to display, see Visualization Options .
-
If you select a trend bar microchart, you can select bar colors for positive and negative values.
-
If you select a bullet microchart, you can select the color for the actual, target, and individual bands.
-
Beginning in Strategy One (March 2025), select All Microcharts or the specific microchart to format rather than Values. See New Text and Form Options for Modern Grids below.
-
New Text and Form Options for Modern Grids
Strategy One (March 2025) provides more granular formatting for modern grids, including the ability to format individual attributes and individual metrics. You can define the font, cell fill, and borders of:
-
All the attributes on the grid
-
Define the options for the Headers only, the attribute Elements only, or All to define both at once (attribute elements are the values of an attribute).
-
-
All the metrics on the grid
-
Define the options for the Headers only, the metric Values only, or All to define both at once.
-
-
All microcharts
-
Define the options for Headers only, Values only, or All to define both at once.
-
-
Each attribute on the rows individually
-
Define the options for Headers only, attribute Elements only, or All to define both at once.
-
-
Each microchart
-
Define the options for Headers only, Microcharts only, or All to define both at once.
-
When you select a specific microchart and then Microcharts, you can define the options specific to that microchart type.
-
-
Each column set
-
Define the options for Headers only, Values only, or All to define both at once.
-
For example, the Editor panel below displays a modern grid that contains the Category attribute in the rows, a Forecast column set displaying the Forecast ($) metric, the Profit Trend by Quarter sparkline microchart, and the Units Sold Comparison by Industry trend bar microchart.

The modern grid's Format panel displayed below shows that you can individually format the attribute on the row (Category), the Forecast column set, the Forecast ($) metric in that column set, the Profit Trend by Quarter microchart, and the Units Sold Comparison by Industry microchart.

You can individually format different areas of the modern grid to produce the result displayed below. The Category attribute has an orange header and yellow values. The Forecast column set has a blue background. The Profit Trend microchart has a green background. The Units Sold Comparison microchart has a blue-green background.

Title and Container 
Format the visualization’s title and container (think of the container as the object that holds the visualization).
Title Bar
You can enable or disable the Title Bar.
-
When it is enabled, you can Customize the Visualization's Title Bar by selecting the fill color, font options, whether to display one or two lines, and personalize action buttons.
Container
-
Fill: Select the background color of the visualization from the palette.
-
Border: Select the style and color of the visualization's borders from the drop-down lists.
-
Beginning in Strategy One (September 2025), you can adjust the Radius of rounded corners for the container.
-
Use a number between 0 and 40.
-
If the current Padding is less than 50% of the updated Radius, Padding automatically increases to match 50% of the new Radius.
-