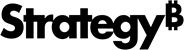Strategy ONE
Define Dashboard Templates
Starting in MicroStrategy 2021 Update 8, Applications Architects can define any dashboard as a template. Additionally, using Workstation, Administrators or Architects can set a template as the default for a project. Templates provide a starting point to users creating content, as they can contain a predefined layout, corporate logo, cover image, or even one or more datasets, thus guiding the user and ensuring they adhere to corporate standards. When creating new dashboards, users are presented with an interface that gives them the option to first select a dataset, and then one of the templates to which they have access.
Check out the topics below to get started:
Define New Dashboard Templates
You must have the Web save Templates and Filters privilege.
-
Create a new dashboard or edit an existing one.
-
Edit the dashboard and click Save
 .
. -
Choose File > Set as Template.
-
The dashboard displays a template icon
 in the title bar, as well as the Library home page.
in the title bar, as well as the Library home page.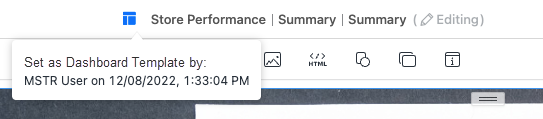
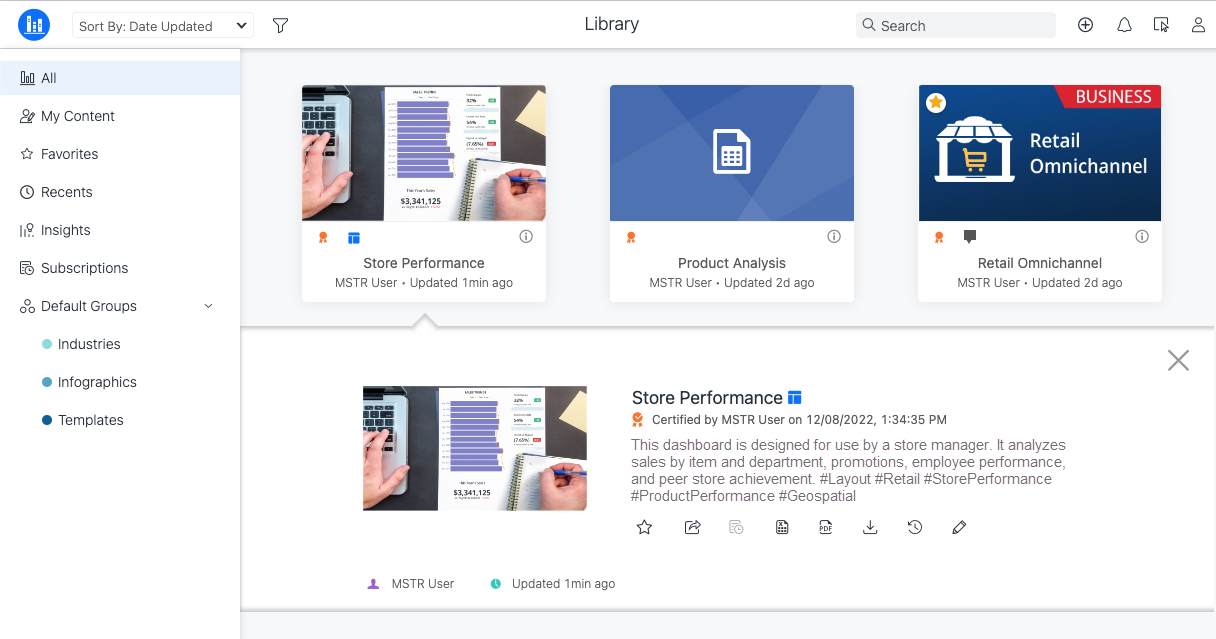
Create New Dashboards Using a Template
-
In the toolbar, click
 and choose Dashboard.
and choose Dashboard.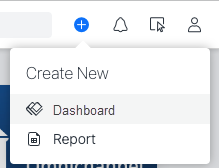
-
Select one or more datasets. This step is optional.
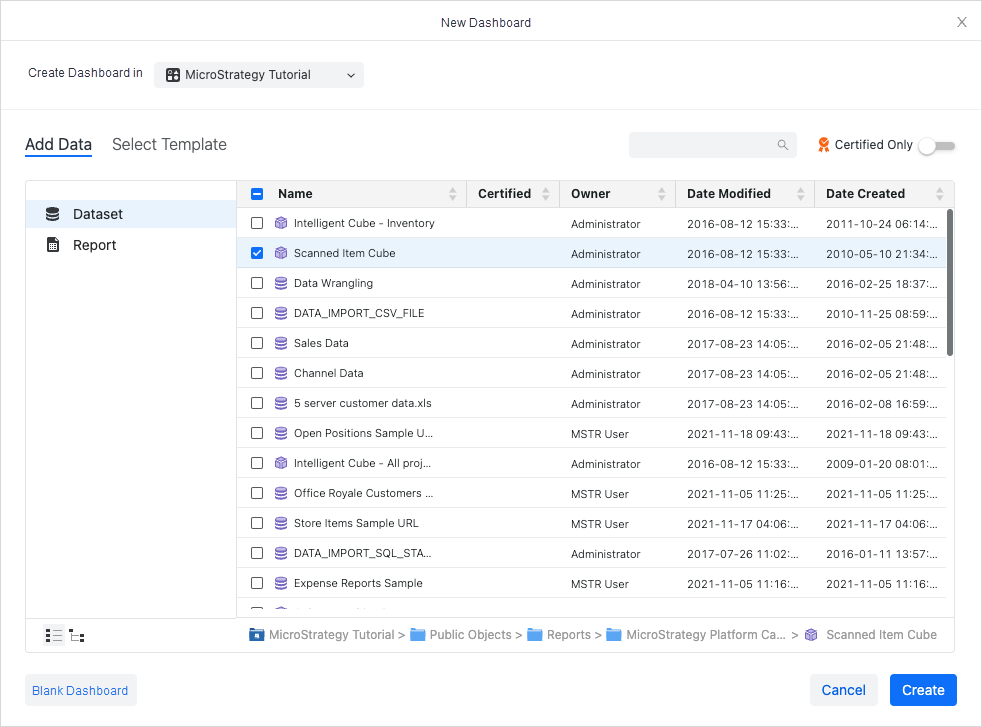
-
Click Select Template.
-
Click on a template.
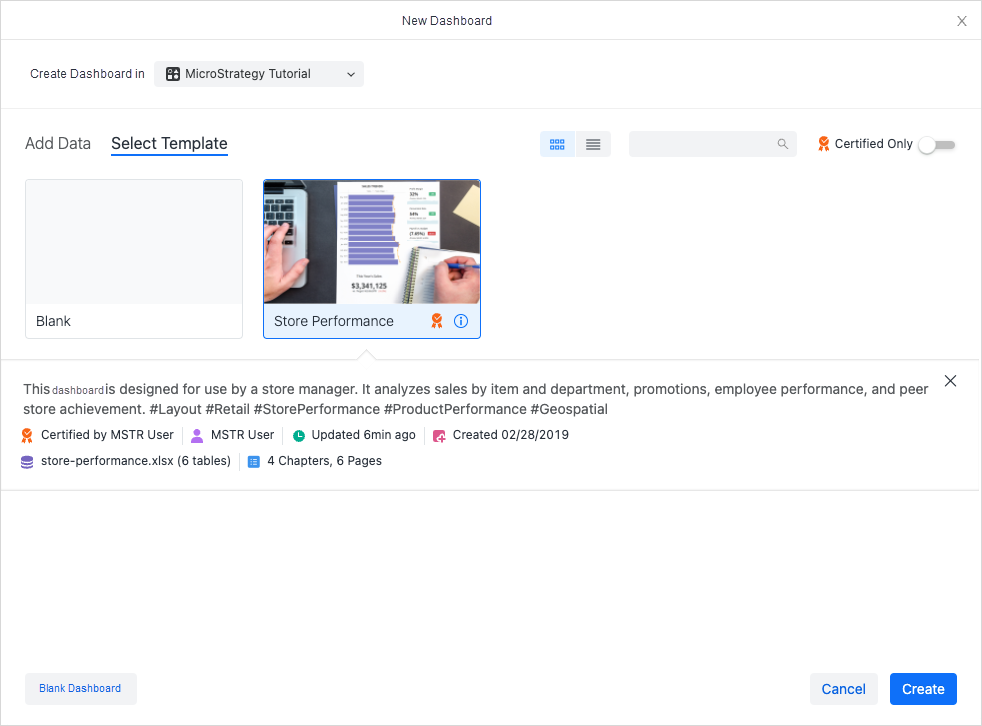
-
Click Create.
The Blank template and Blank Dashboard button can be used to create an empty dashboard, if you choose not to use a template.
Configure a Template as the Project Default
-
In the Navigation pane, click Projects.
-
Right-click a project and choose Properties.
Choose Get Info if you are using a Mac.
-
In the left pane, click All Settings.
-
Search for Default Dashboard Template.
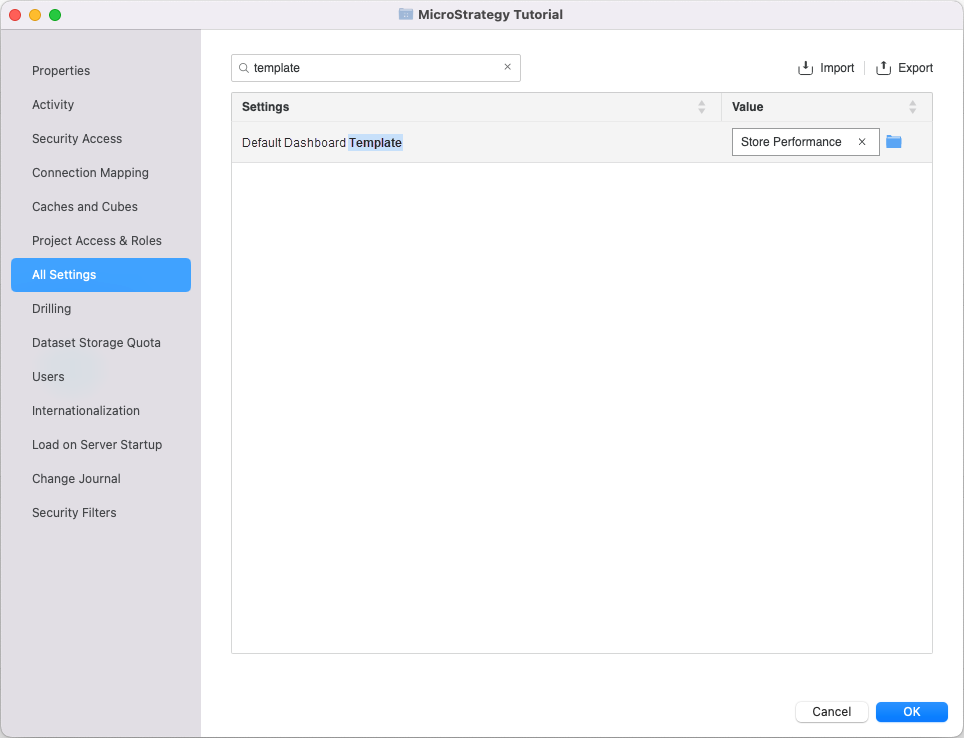
-
Click on the browse icon to select the template.
-
Click OK.