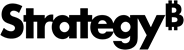Strategy One
Format an Image
You can format images that you add to your dashboard.
- Click on the image you want to format.
- Right-click and choose Format.
-
From the Size drop-down, select Fixed to to display the image with a specific width and height. Enter the image width in the X field and the image height in the Y field. Check or uncheck the Lock aspect ratio checkbox to indicate whether the image should maintain its aspect ration when resized.
or
Select Fit to Container to size the image so that its width and height fit inside its container. If the space available to display the image does not match the image's original aspect ratio, a blank space appears.
or
Select Fill Container to size the image so that it fills its container. If the space available to display the image does not match the image's original aspect ratio, a portion of the image is cropped to fit the size of the available space.
or
Select Stretch to stretch the image so that it fills all space available in its container.
or
To manually size the image, hover the cursor over the edge of the container. The cursor becomes double arrows. Click and drag the edge of the container to resize it. If you choose to size the image based on the dimensions of its container, the image is automatically sized to fit the container.
- To restore the image to its original size, click Restore to Original Size.
- Select the color from the Fill Color palette to set a background color for the image.
- Select the type of border from the first Outer Border drop-down list and the border color from the second Outer Border drop-down list.