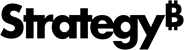Strategy One
Setup for integration with Google Maps
Install the GIS Connector for Google Maps
When you install Strategy One, select the Install GIS Connectors checkbox under Strategy Web Universal. This places the Strategy GIS Connector (plug-in) for Google Maps in the GISConnectors folder in the Strategy installation directory. If you do not install the connector during the initial installation of Strategy One, you can install it later by repairing the installation and choosing to Install GIS Connectors.
Obtain a Google Maps license and register your domain
To obtain a Google Maps API Premier key and register your domain with Google, access Google Maps API and follow the instructions on the web site. Your Google Maps API Premier key is valid for a single directory or domain.
Copy the plug-in and configure the Google Maps visualization
When you configure the plug-in and copy it to Strategy Web, the Google Maps visualization is added to the list of visualizations that can be used in a dashboard or document.
- Open the GISConnectors/Map
folder inside your Strategy installation directory, then open
the folder containing the Google Maps visualization plug-in for your
environment:
- J2EE environment: ConnectorForMap
- .NET environment: ConnectorForMap_ASP
- Copy the ConnectorForMap plug-in folder for your environment and paste it in the plugins folder of your Strategy Web installation directory.
- Expand the copied ConnectorForMap plug-in folder, and navigate to WEB-INF/xml/.
- Open the mapConfig.xml
file and do the following:
Configure your Google Maps API key
- If
you are using the Google Maps API Premier product, add your
Google Maps API key between the <mk> and </mk> tags, in place of
InvalidPremierKeyshown in bold in the code sample below. This is the key you got when you registered your domain with Google.Copy<gc>
<mk>InvalidPremierKey</mk>
</gc> - If
you are using the standard Google Maps API instead of the
Google Maps API Premier product, set the
isPremierattribute of the <mk> element to "false".Copy<gc>
<mk isPremier="false">InvalidPremierKey</mk>
</gc>
- If
you are using the Google Maps API Premier product, add your
Google Maps API key between the <mk> and </mk> tags, in place of
- The
channel feature allows you to view your usage reports for maps
by channel on your Google Enterprise Support Portal. If you want
to use this feature to track usage across different applications
using the same client ID, add a <channel>
tag as a child of the <gc> tag.
Add a correctly formatted parameter in place of
ChannelParam. See the Google developer web site for instructions on how to format the channel parameter.Copy<gc>
<mk isPremier="true">PremierKey</mk>
<channel>ChannelParam</channel>
</gc> - Save the modified mapConfig.xml file.
- Restart your web server to apply the changes.
Access Google Maps visualizations from a dashboard
- Open a dashboard with a dataset that includes geo attributes.
- In the top toolbar, click Insert Visualization
 .
. - Choose Map > Map.
- If the Base map type is ESRI, open the Format panel.
- From the Map style drop-down, select Google.
- In the Datasets panel, double-click geo attributes and metrics to add them to the visualization.