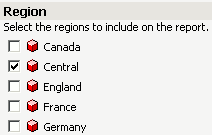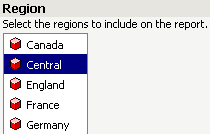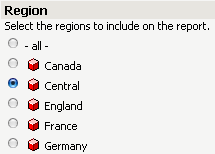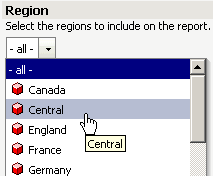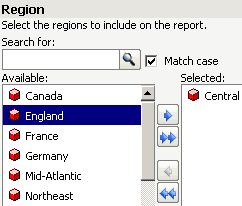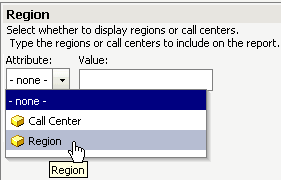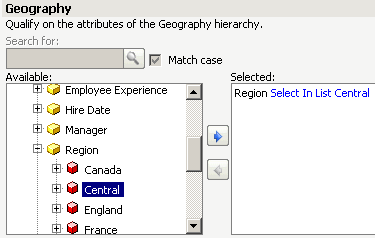MicroStrategy ONE
Prompt Generation Wizard: Web Options dialog box
The Web options determine how the prompt appears when it is executed in MicroStrategy Web. For hierarchy, attribute qualification, and metric qualification prompts, you can also configure how the user can define the attribute or metric qualification in the prompt when the prompt is executed in MicroStrategy Web.
The Web Options dialog box contains the following areas. Click the links below to view details about the options available in each area:
-
Expression Properties (available only for hierarchy, attribute qualification, and metric qualification prompts)
After you have made your selections, click OK to return to the General Information page of the Prompt Generation Wizard.
Display Style area
Select the Display Style. The type of prompt and the display style determine which style properties are available in the Web Options dialog box, as described in the following table. The style properties are described below the table.
MicroStrategy provides a wide array of prompt styles out of the box, and you can add custom prompt styles to suit your needs. You can use any custom prompt styles that your project contains. To use a custom prompt style, select the Display Styleassociated with the custom prompt style. Next, select the custom prompt style from the Custom Style drop-down list.
|
Display Style |
Available for: |
Style Properties |
|---|---|---|
|
Check box
|
|
|
|
List
|
|
|
|
Radio button
|
|
|
|
Pull down
|
|
|
|
Shopping cart
|
In MicroStrategy Web, a user clicks an object to drill to the next level. The user hovers overs an object to highlight it, then double-clicks in the highlighted area to add the object to the Selected list.
|
|
|
Text box
|
|
|
|
|
In MicroStrategy Web, a user expands the levels to navigate to an object. The user double-clicks an object to add it to the Selected list. |
|
Style properties
The type of prompt and the display style determine which style properties are available in the Web Options dialog box, as listed in the table above. The following list describes all the style properties.
-
Allow modification of the logical operator: Specifies whether the user, when the prompt is executed, can change the logical operator (AND, OR, and so on) of a qualification.
If Allow modification is selected, select one of the following options:
-
Use a single logical operator between all conditions: The user can select only one logical operator to join all the conditions of the prompt qualification.
-
Allow the user to set independent logical operators between conditions: The user can select different logical operators between each condition of the prompt qualification.
-
-
Allow navigation above the search root: Specifies whether a user, when the prompt is executed, can navigate the hierarchy path above the search root, as described below:
-
For a prompt that uses a search object in the prompt definition, the search root is the directory specified in the Look in field for the search.
-
For a prompt that does not use a search object but allows a search (the Show search box option is enabled), the search root is the project directory, for example, \MicroStrategy Tutorial.
-
-
Allow the user to browse elements in a qualification: Specifies whether a user, when the prompt is executed, can expand an attribute to select elements to answer the prompt.
-
Height: If List height mode is set to Fixed, specifies the height of the list. If List height mode is set to Automatically, this property is unavailable.
-
Items per column/row: Defines the number of items to display in a column/row of the check box or radio button list.
-
List height mode: Defines whether the height of the list is either:
-
Automatically adjusted to the height of the list's contents
-
Fixedat the height specified in theHeightfield
-
-
List width mode: Defines whether the width of the list is either:
-
Automatically adjusted to the width of the list's contents
-
Fixedat the width specified in theWidthfield
-
-
Orientation: Specifies whether the check boxes or radio buttons are Horizontal (displayed on a single line from left to right) or Vertical (displayed in a single column).
-
Show search box: Determines whether a search of possible prompt answers is allowed when the prompt is executed. Allowing searches is useful if the prompt contains many possible answers. It provides users who know what they want a quick way to find it, while those who do not can scroll through the list until they find what they want.
For example, an attribute element list prompt lists regions. When the prompt is executed, a user can select from the list of regions, or type "north" in the search box to display only Northeast and Northwest in the list. This example is shown below on the left. For a hierarchy prompt, shown below on the right, the search box is not enabled until the user selects an attribute. In this example, the user selected Region, the search box was enabled, and the user typed "north". The search results are displayed at the bottom of the hierarchy list.
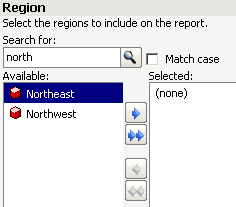
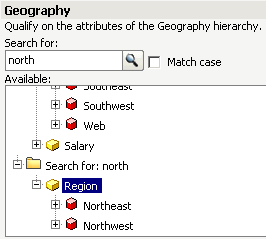
If the prompt is based on a search that contains a string, the search box is disabled when the prompt is executed.
-
Require search: (Available only for hierarchy prompts) Determines whether the user must specify a search when he is browsing elements in a hierarchy prompt. If a search is not required, the elements are listed in the prompt. A search is useful if long lists of elements are possible. For example, a prompt displays the attributes from the Geography hierarchy. When an attribute is clicked, the attribute elements are listed (for an example, see the Tree example in the table above). If a search is required, a search box is displayed instead of the attribute elements, as shown below:
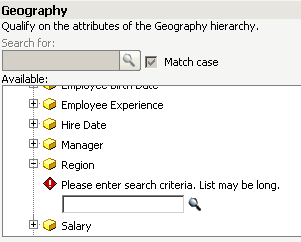
You must enableShow search box for the Require search check box to become available.
-
Width mode: Defines whether the width of the text box or pull-down list is either:
-
Automatically adjusted to the width of the list or text box contents
-
Fixedat the width specified in theWidthfield
-
-
Width: If List width mode or Width mode is set to Fixed, specifies the width of the list or text box. If List width mode or Width mode is set to Auto, this property is unavailable.
Expression Properties area
The Expression Properties area is available only for attribute qualification, metric qualification, and hierarchy prompts. Use it to configure how the user can define the attribute or metric qualification in the prompt when the prompt is executed. For examples of how these properties affect the display of the prompt in MicroStrategy Web, see the Advanced Reporting Help.
Expression properties for attribute qualification and hierarchy prompts
For attribute qualification and hierarchy prompts, the Expression Properties area contains the following options:
-
Expression type allowed: Select the type of expression that the user can create when the prompt is executed. The options are:
-
Select: When the prompt is executed, the user selects an attribute, and then creates a list of attribute elements to include in or omit from the report.
-
Qualify: When the prompt is executed, the user creates an attribute qualification to answer the prompt. The user selects an attribute, an attribute form (such as ID or Description), an operator (such as Contains or Begins with), and a value to compare the attribute element to. For example, a user can select Region, Description, Begins with, and north to include all northern regions in the report.
-
Select and Qualify: When the prompt is executed, the user chooses to either select attribute elements or create an attribute qualification, as described above.
-
Default qualification type (Available only if Select and Qualify is chosen above): Select whether the default qualification type should be Select or Qualify. The user can change from this default when the prompt is executed.
-
-
Default operator: Select the default operator (such as In List or Contains) to use in the prompt's attribute qualification. When the prompt is executed, the user can accept this default operator or select a different operator.
-
Allow import elements check box: By default, this check box is cleared, which indicates that files cannot be imported. Select the check box to allow a user to load a file containing a list of elements for an In List or Not in List type of qualification. The file is loaded when the prompt is executed.
-
Default operator between conditions: Choose either AND or OR as the default operator that is used between conditions in the prompt's definition. When the prompt is executed, the user can accept this default operator or select the other operator.
Expression properties for metric qualifications
For metric qualifications, the Expression Properties area contains the following options:
-
Default operator: Select the default operator (such as Equals or Greater than) to use in the prompt's metric qualification. When the prompt is executed, the user can accept this default operator or select a different operator.
-
Display output level selection check box: By default, this is selected, which indicates that the user can select an output level (metric level, report level, or a specific attribute) when the prompt is executed. Clear the check box to disable output level selection. An output level is the level at which the metric is calculated. For background information on metric levels, see Modifying the context of calculations: Level metrics.
-
Default operator between conditions: Choose either AND or OR as the default operator that is used between conditions in the prompt's definition. When the prompt is executed, the user can accept this default operator or select the other.