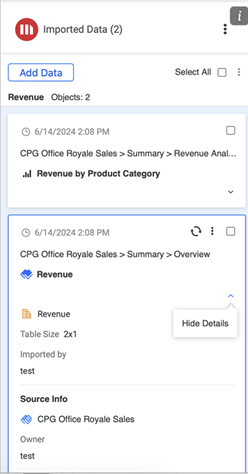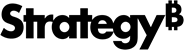Strategy ONE
Import Data
Starting in Strategy One (August 2025), you can import Mosaic models and live connect datasets into Excel.
Starting in MicroStrategy ONE (September 2024), you can overwrite existing cell data.
Starting in MicroStrategy ONE (June 2024), you can customize the import experience with Import Settings and Page-by Settings.
Starting in MicroStrategy ONE Update 12, you can customize the import experience with Prompt Settings.
Strategy for Office enables you to import data from dashboards, reports, datasets, and cubes in a form of raw tabular data.
- Connect to the Strategy for Office add-in. Strategy for Office opens in a side panel.
- Select a starting cell.
- Click Import Data.
- The import window appears which allows you to browse content in the Library Web view, where you can select source objects from the smart view or Content Discovery.
- Import data with actions depending on the selected content type:
- For datasets, cubes, reports, and starting in Strategy One (July 2025), Mosaic models and live connect datasets, select an object and click Import Data or choose Import Data from the drop-down. If you want to refine the data, you can also click Prepare Data.
- For dashboards:
- Select a dashboard and click Import.
- Go to your desired page and modify filters, if needed.
- Select a visualization and click Import Data or choose Import Data from the drop-down.
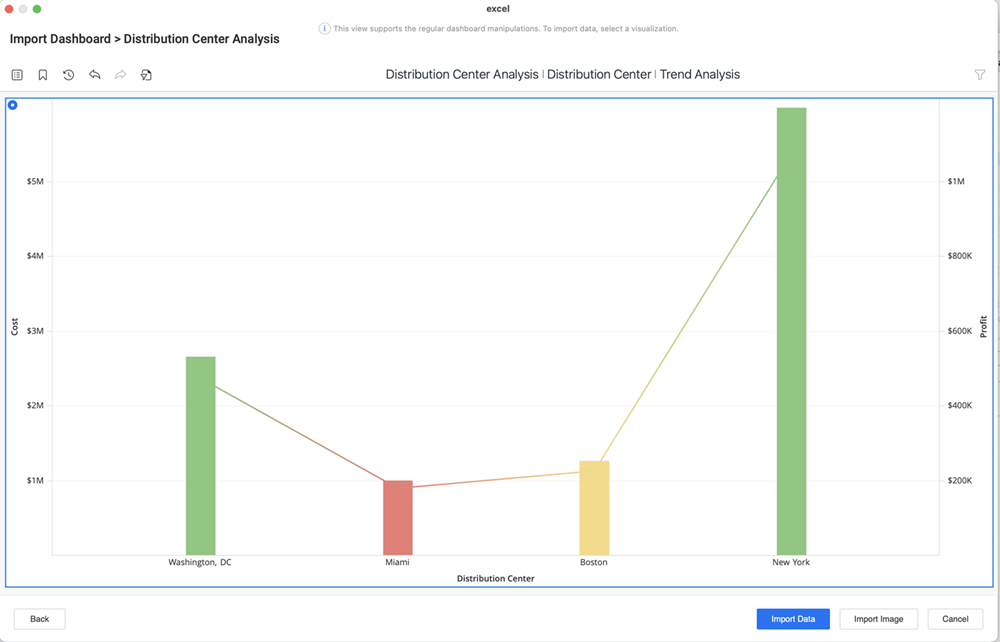
Starting in MicroStrategy ONE (September 2024), you can import all or select chapters and pages of a dashboard. For more information, see Import Pages and Chapters.
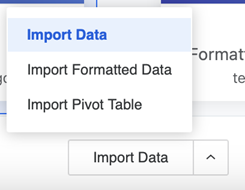
-
If the selected cell range is already populated, the Import Destination dialog appears. Select one of the following two options:
- Active Cell: Select a cell or starting in MicroStrategy ONE (September 2024), use your selected cell. If you continue with your selected cell, your data will be replaced and this action can not be undone.
-
New Sheet: A new sheet containing your data will be created.
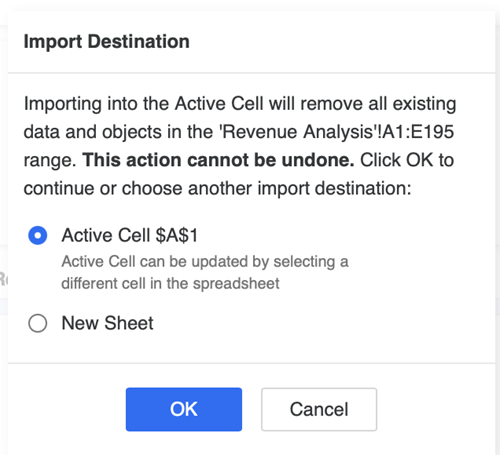
Starting in MicroStrategy ONE (September 2024), you can overwrite data in an existing cell. If you are using a version prior to MicroStrategy ONE (September 2024), you can only choose a new location for the data import.
-
Imported objects display on the add-in side panel.
Starting in MicroStrategy ONE (June 2024), imported content displays on the side panel based on the Excel sheet placement to support simplified content tracking.
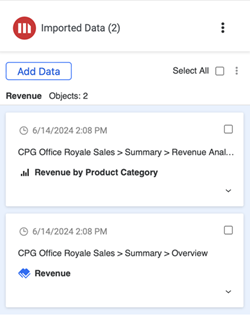
-
If you click an imported object, it becomes highlighted in the worksheet.
You can also view your data's imported object and source details by expanding the Show Details drop-down.