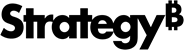Strategy ONE
Generate the Manifest File
To install Strategy for Office in Office 365 or Office for Windows, you first need to generate a manifest file using Strategy Workstation. You can also generate the manifest file on Strategy Web.
Generate on Workstation
You must have a Strategy environment in Workstation. For steps, see Introduction to Environments in the Workstation Help.
-
In Workstation, click the Environments tab.
- Right-click the environment you want to use > Properties.
- Go to the Add-ins tab.
- Expand the Microsoft for Office, Excel Add-in drop-down
- Customize the labels for the add-in and if necessary, add additional domains. What can I customize?
The following fields determine the labels displayed in the add-in on Excel:
Add-In Titles
Get Started Popup
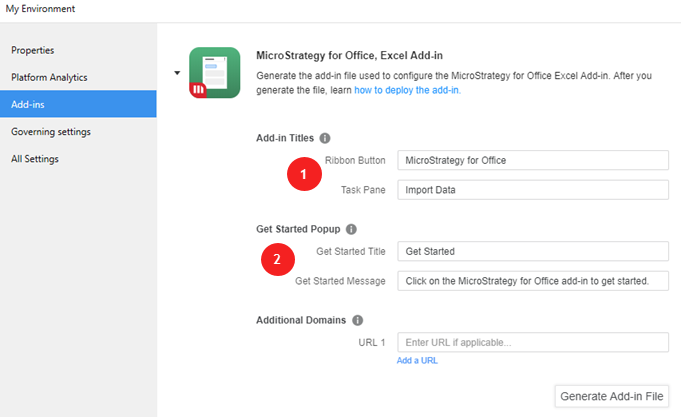
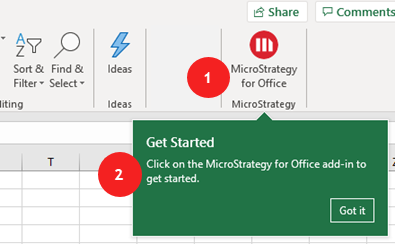
- Click Generate Microsoft Office Excel Add-in File
- Save the manifest file on your hard drive.
Generate on Web
- Go to the Projects page.
- In the top right corner, click Explore Strategy. A new page opens.
- Click the Get the Add-in button.
-
If no library environment is connected, provide the Library environment to download the add-in and click Continue.
If more than one Library environment are connected, select one environment to download the add-in and click Continue.
If you are using Library with SAML authentication, modify the manifest file and enter the redirection URL in the AppDomain element.
For more information, along with an example, see Microsoft Documentation: Specify domains you want to open in the add-in window
Now that you have generated the manifest file, see Deploy the Strategy for Office Add-in or Install Manually.