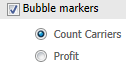Version 2021
Introdução à Análise de dados em um widget de Mapa
É possível exibir dados como localizações em um mapa usando o widget de Mapa. Um exemplo de widget de Mapa é mostrado na imagem abaixo, com dados exibidos usando marcadores de imagem coloridos no widget.
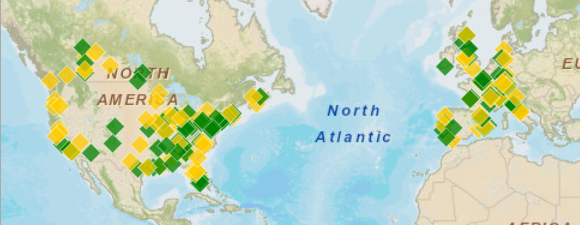
Dependendo de como o widget foi projetado, um widget de Mapa pode exibir localizações no mapa da seguinte maneira:
- Marcadores de bolha, que são mostrados como bolhas laranja no exemplo abaixo desta lista. O tamanho das bolhas pode ser determinado por uma métrica. No exemplo abaixo, as bolhas são dimensionadas de acordo com a métrica Lucro.
- Marcadores de imagem, que são mostrados como marcadores azul e branco no exemplo abaixo desta lista. O criador do documento seleciona o tipo de marcador de imagem.
- Um mapa de densidade, que pinta o mapa automaticamente com base em valores de métricas ou na concentração de localizações de interesse no mapa. No exemplo abaixo desta lista, os locais de interesse são representados por áreas em azul.
- Áreas do mapa, representando países, estados e assim por diante. O designer do documento pode colorir áreas com código de acordo com o valor de uma métrica.
-
Um caminho de mapa, que consiste de localizações em um mapa conectadas por uma linha. A linha que se estende para fora de cada localização no mapa é exibida como mais larga para valores métricos maiores e mais fina para valores métricos menores.
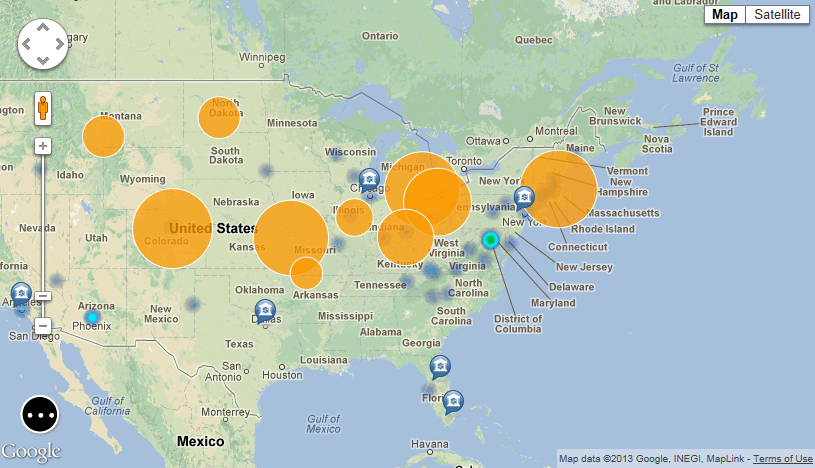
Se o widget de Mapa contiver vários conjuntos de marcadores de mapa (chamados de camadas), você poderá escolher quais deles deseja analisar, exibindo ou ocultando cada camada. Por exemplo, na imagem acima, o mapa contém três camadas de dados diferentes, cada uma exibida com o uso de um tipo diferente de marcador de mapa. Você pode optar por exibir apenas os marcadores de bolha, tanto os marcadores de bolha quanto o mapa de densidade, os marcadores de bolha e os marcadores de imagem e assim por diante.
É possível analisar dados em um widget de Mapa da seguinte maneira:
-
Se o ícone Selecionar
 for exibido no widget, ou se os ícones da barra de ferramentas do mapa forem exibidos conforme ilustrado na imagem a seguir, você poderá analisar os dados no widget visualizando diferentes conjuntos de marcadores de mapa, alterando o tema de exibição do widget e assim por diante.
for exibido no widget, ou se os ícones da barra de ferramentas do mapa forem exibidos conforme ilustrado na imagem a seguir, você poderá analisar os dados no widget visualizando diferentes conjuntos de marcadores de mapa, alterando o tema de exibição do widget e assim por diante.
- Se os ícones da barra de ferramentas do mapa forem exibidos como na imagem abaixo, você poderá analisar os dados no widget alterando a métrica usada para exibir dados no mapa, fazer drill nos dados, e assim por diante.
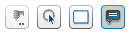
Análise de um widget de Mapa
Se os ícones da barra de ferramentas do mapa forem exibidos como na imagem abaixo, você poderá analisar os dados no widget de Mapa alterando a métrica usada para exibir dados no mapa, fazer drill nos dados, e assim por diante. Um exemplo de widget de Mapa é mostrado na imagem abaixo, com dados exibidos usando marcadores de bolha coloridos no widget.
![]()
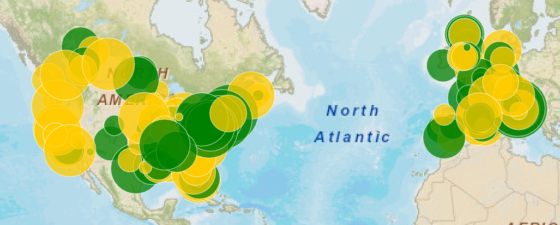
A tabela a seguir contém uma lista de ações que podem ser realizadas para analisar os dados em um widget de Mapa, bem como as respectivas etapas de execução.
|
Ação |
Etapas a serem executadas |
|---|---|
|
Aplicar mais ou menos zoom à exibição do mapa |
|
|
Deslocar-se pela exibição do mapa para ver uma região diferente |
Clique no mapa e arraste-o na direção desejada para deslocar a exibição do mapa. |
|
Alterar a métrica usada para exibir dados no mapa |
Na lista suspensa na parte superior do mapa Por exemplo, o designer do widget optou por formatar a cor dos marcadores de mapa com base no valor da métrica Lucro. Se você selecionar a métrica Lucro, marcadores de mapa verdes serão exibidos para valores de lucro maiores e marcadores de mapa vermelhos serão exibidos para valores de lucro menores. |
|
Selecionar localizações, uma de cada vez Se o widget foi projetado para uso como um seletor, você pode filtrar automaticamente os dados exibidos em grades, outros widgets, pilhas de painéis e assim por diante, selecionando itens no mapa. |
|
|
Selecionar localizações dentro de uma região retangular Se o widget foi projetado para uso como um seletor, você pode filtrar automaticamente os dados exibidos em grades, outros widgets, pilhas de painéis e assim por diante, selecionando itens no mapa. |
|
|
Expandir os dados no mapa Essa opção estará disponível se o widget de Mapa tiver sido projetado para permitir drilling. |
|
|
Exibir informações adicionais para uma localização no widget |
Na barra de ferramentas do widget, clique no ícone Exibir Janela de Informações Se as setas esquerda e direita aparecerem na parte superior da Janela de Informações, você poderá clicar nelas para exibir informações referentes a localizações próximas. |
|
Exibir linhas que mostram relacionamentos entre localizações no mapa Essa opção está disponível quando o designer adicionou linhas de afinidade. |
Na barra de ferramentas do widget, clique no ícone Afinidade |
Análise de um widget de mapa com suporte para vários conjuntos de marcadores de mapa
A tabela a seguir contém uma lista de ações que podem ser realizadas para analisar os dados no widget de Mapa, bem como as respectivas etapas de execução.
Se a barra de ferramentas do mapa não for exibida conforme ilustrado na imagem a seguir, clique no ícone Selecionar ![]() no widget para exibi-la.
no widget para exibi-la.
![]()
|
Ação |
Etapas a serem executadas |
|---|---|
|
Aplicar mais ou menos zoom à exibição do mapa |
|
|
Deslocar-se pela exibição do mapa para ver uma região diferente |
Clique no mapa e arraste-o na direção desejada para deslocar a exibição do mapa. |
|
Alterne entre diferentes temas de exibição para visualizar o mapa, como Mapa e Satélite |
Na lista suspensa localizada na parte superior do mapa, selecione o tema de exibição, como Terreno ou Satélite. |
|
Visualizar informações adicionais sobre um marcador de mapa específico |
Clique no marcador do mapa. Informações adicionais sobre o local são automaticamente exibidas em uma Janela de Informações pop-up. Se as setas esquerda e direita aparecerem na parte superior da Janela de Informações, você poderá clicar nelas para exibir informações referentes a marcadores de mapa nas proximidades. |
|
Exibir ou ocultar camadas de marcadores de mapa Essa opção somente estará disponível se o designer do documento tiver adicionado várias camadas de marcadores ao mapa. |
|
|
Determinar a métrica a ser usada para exibir marcadores de mapa em uma camada Dependendo de como o widget foi projetado, o valor dessa métrica é usado para dimensionar e colorir marcadores de bolha, colorir marcadores de imagem, colorir áreas em um mapa de densidade ou determinar a espessura das linhas de trajeto do mapa. |
|
|
Selecione os marcadores de mapa, um de cada vez Se o widget foi projetado para uso como um seletor, você pode filtrar automaticamente os dados exibidos em grades, outros widgets, pilhas de painéis e assim por diante, selecionando itens no mapa. |
|
|
Selecionar marcadores de mapa dentro de uma região retangular Se o widget foi projetado para uso como um seletor, você pode filtrar automaticamente os dados exibidos em grades, outros widgets, pilhas de painéis e assim por diante, selecionando itens no mapa. |
|
|
Limpar todas as seleções de marcadores de mapa |
Na barra de ferramentas do widget, clique no ícone Remover Seleções |
|
Exibir linhas que mostram relacionamentos entre localizações no mapa Essa opção está disponível quando o designer adicionou linhas de afinidade. |
Na barra de ferramentas do widget, clique no ícone Filtrar Linhas/Arcos de Afinidade |