Version 2021
Introdução à Análise de dados em um widget de mapa de calor
Um widget de Mapa de Calor é uma combinação de retângulos coloridos, cada qual representando um elemento de atributo, que permite entender rapidamente o estado e o impacto de um grande número de variáveis. Mapas de calor costumam ser usados no setor de serviços financeiros para analisar o status de um portfólio. Os retângulos contêm uma variedade e sombreamentos de cores que enfatizam o status dos vários componentes. Em um Mapa de Calor, o tamanho de cada retângulo representa seu peso relativo, e a cor representa a alteração relativa no valor desse retângulo. Você pode passar o mouse sobre cada retângulo para ver o elemento de atributo que o retângulo representa e seus valores de métricas.
Para obter informações sobre o que representa cada objeto no widget, examine o seguinte exemplo:
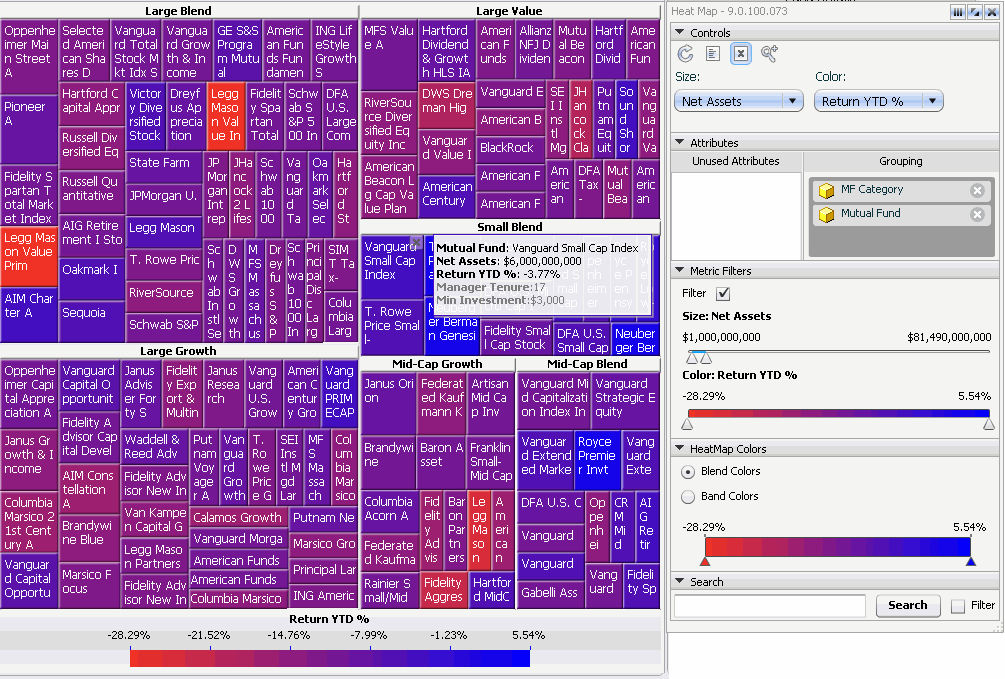
- Os títulos no topo dos retângulos representam um conjunto de atributos. Neste exemplo, eles representam diferentes categorias (como Mistura Grande e Valor Grande) de fundos mútuos.
- Os retângulos individuais sob cada título representam um único atributo. Neste exemplo, esse atributo é Fundo Mútuo, como mostrado pelas regiões individuais exibidas em cada retângulo embaixo de cada título.
- O tamanho dos retângulos vem dos valores de uma métrica específica; neste exemplo, a métrica é Ativos Líquidos. O tamanho de cada retângulo representa seu peso relativo. Este widget mostra que os fundos Grande Mistura têm mais peso do que os fundos Mistura Mid-Cap em relação a ativos líquidos.
- As cores dos retângulos vêm de uma segunda métrica específica, neste caso, % de AA de Retorno. As cores representam as diferentes faixas de porcentagens de receita do ano até a data geradas pelo fundos mútuos. Na imagem acima, azul representa porcentagens mais altas, e vermelho e roxo representam porcentagens mais baixas. Você pode definir as cores usadas para indicar esses valores, conforme descrito em Interagindo com um widget de Mapa de Calor no Modo Flash e no Modo Interativo.
- Quando você passa o cursor do mouse sobre um retângulo, os dados são exibidos em um pop-up. Isso inclui os dados descritos nos marcadores acima, bem como informações adicionais que não afetam o widget de Mapa de Calor. Neste exemplo, os dados do Índice Vanguard Small Cap são exibidos.
Alguns widgets de Mapa de Calor são combinados com um seletor interativo para que você possa selecionar um elemento de atributo diferente para exibir no widget de Mapa de Calor. Por exemplo, um widget de Mapa de Calor exibe os valores de Receita para categorias e subcategorias. O seletor permite que você escolha para quais regiões exibir categorias e subcategorias.
Interagindo com um widget de Mapa de Calor no Modo Flash e no Modo Interativo
É possível analisar dados no Modo Flash e no Modo Interativo (caso o widget seja definido para ser exibido como um widget no Modo Interativo). Dependendo dos recursos ativados no documento, você pode analisar os dados em um widget de Mapa de Calor das seguintes maneiras:
- Se a caixa de diálogo Mapa de Calor estiver visível, você poderá determinar quais atributos são incluídos no widget, o limite usado para colorir os retângulos do widget e muito mais. Para obter informações sobre como usar a caixa de diálogo Mapa de Calor, consulte Analisando o widget de Mapa de Calor com a caixa de diálogo Mapa de Calor.
- Se um X aparecer no canto superior direito de um retângulo quando você passar o cursor sobre ele, será possível remover retângulos do Mapa de Calor para eliminar elementos atípicos ou fornecer espaço adicional para outros elementos de atributo.
-
Se uma lupa aparecer quando você passar o cursor sobre um retângulo, será possível aumentar o zoom no retângulo e visualizar os dados dentro dele.
Um caminho que contém os nomes de cada área de zoom é exibido na parte superior do widget. É possível clicar no nome de uma área para retornar a essa exibição do widget. Por exemplo, para voltar para o modo de exibição de tela inteira, clique em Início.
Analisando o widget de Mapa de Calor com a caixa de diálogo Mapa de Calor
Seção Controles
- Para reverter todas as alterações feitas no widget, clique no ícone Atualizar
 .
. -
Para substituir qualquer retângulo removido, clique no ícone Atualizar
 .
.
Para exibir uma lista de retângulos excluídos, clique no ícone Lista de Itens Excluídos ícone ![]() . exibindo todos os retângulos excluídos.
. exibindo todos os retângulos excluídos.
-
Para ver os detalhes dos dados dentro de uma área no widget, clique no ícone Zoom
 . Quando você passar o cursor sobre uma área, ele se transformará em uma lupa. Clique no retângulo onde você deseja aumentar o zoom.
. Quando você passar o cursor sobre uma área, ele se transformará em uma lupa. Clique no retângulo onde você deseja aumentar o zoom.Um caminho que contém os nomes de cada área de zoom é exibido na parte superior do widget. É possível clicar no nome de uma área para retornar a essa exibição do widget. Por exemplo, para voltar para o modo de exibição de tela inteira, clique em Início.
Quando terminar, clique no ícone Zoom
 novamente para remover o realce.
novamente para remover o realce. - Para alterar a métrica que determina o tamanho dos retângulos no widget de Mapa de Calor, selecione a métrica no Tamanho menu suspenso.
-
Para alterar o atributo ou a métrica que determina a cor dos retângulos do widget de Mapa de Calor, execute uma das seguintes opções:
Para que os retângulos coloridos sejam baseados em um atributo, do Cor suspenso, aponte para Atributoe selecione o atributo.
Para que os retângulos sejam coloridos com base em uma métrica, no Cor suspenso, aponte para Métricae selecione a métrica.
Seção Atributos
- Para concentrar o foco nos dados de um atributo específico, você pode remover outros atributos do widget. Não é possível remover todos os atributos do widget; pelo menos um deverá permanecer para que o widget seja exibido.
- Para remover um atributo, arraste-o da lista Agrupamento até a lista Atributos Não Utilizados. (Disponível se a lista Atributos Não Utilizados estiver ativada.)
- Para substituir o atributo removido, arraste-o da lista Atributos Não Utilizados até a lista Agrupamento. (Disponível se a lista Atributos Não Utilizados estiver ativada.)
- Para reorganizar o agrupamento de categorias do widget de Mapa de Calor, clique e arraste atributos na lista Agrupamento. O atributo na parte superior da lista cria as áreas retangulares no Mapa de Calor, enquanto o atributo na parte inferior cria os retângulos individuais sob cada cabeçalho.
Seção Filtros de Métrica
- Para exibir os retângulos com base nos valores métricos que determinam o tamanho, mova os controles deslizantes de Tamanho. Os retângulos fora do intervalo selecionado são escurecidos.
- Para exibir os retângulos com base nos valores métricos que determinam a cor, mova os controles deslizantes de Cor. Os retângulos fora do intervalo selecionado são escurecidos.
- Para exibir somente os retângulos nos intervalos de Tamanho e Cor, marque a caixa de seleção Filtros.
Seção Cores do Mapa de Calor
- Para que os retângulos sejam coloridos automaticamente usando cores combinadas com base no valor de cada retângulo, marque a caixa de seleção Misturar Cores.
- Para exibir retângulos usando uma cor específica para cada intervalo específico de valores, marque a caixa de seleção Cores de Bandas.
- Para adicionar uma mistura de cores, clique no controle deslizante para adicionar uma nova miniatura. Mude a cor da miniatura clicando nela duas vezes no controle deslizante e selecionando a nova cor na caixa de diálogo pop-up exibida.
- Para adicionar uma nova banda quando as cores forem colocadas em bandas, pressione CTRL e clique no controle deslizante onde deseja que a nova miniatura apareça.
- Para mover uma miniatura, deslize-a até o novo local. Conforme você desliza, o valor da métrica será exibido.
- Para excluir um ponto quando as cores forem misturadas, clique nele e arraste-o para fora do controle deslizante.
- Para excluir a banda quando as cores forem colocadas em bandas, passe o cursor sobre ela e clique no X exibido.
- Para que a cor de uma banda fique mais escura à direita, clique na seta na parte inferior da banda até que ela aponte para a direita.
- Para que a cor de uma banda fique mais escura à esquerda, clique na seta na parte inferior da banda até que ela aponte para a esquerda.
- Para que a cor fique mais escura nas duas extremidades da banda, clique na seta na parte inferior da banda até que aponte para os dois lados.
- Para exibir uma banda como uma cor sólida, clique na seta na parte inferior da banda até que ela se torne um círculo.
Seção Pesquisar
-
Para localizar um atributo no widget, na seção Pesquisar, digite o texto para pesquisa e clique em Pesquisar. Execute um dos procedimentos a seguir:
- Para realçar os retângulos cujos atributos correspondem ao texto, desmarque a caixa de seleção Filtro.
-
Para exibir apenas os retângulos cujos atributos correspondem ao texto, marque a caixa de seleção Filtro.
Clique em Pesquisar. Se não houver correspondência, a mensagem será exibida no topo do widget. Para apagar os resultados, clique no X na parte superior do widget.
-
Você pode ancorar ou desancorar a caixa de diálogo Interativo. A caixa de diálogo ancorada é afixada do lado direito do widget e não pode ser movida. A caixa de diálogo desancorada pode ser movida e redimensionada.
- Para ancorá-la, clique no ícone Ancorar
 na parte superior da caixa de diálogo.
na parte superior da caixa de diálogo. - Para desancorá-la, clique no ícone Desancorar
 na parte superior da caixa de diálogo.
na parte superior da caixa de diálogo.
- Para ancorá-la, clique no ícone Ancorar
