Version 2021
Introdução à Análise de dados em um widget de gráfico de bolha interativo
Uma widget de Gráfico de Bolha Interativo é uma plotagem de bolhas que permite visualizar as tendências de três métricas diferentes para um conjunto de elementos de atributos.
No Gráfico de Bolha Interativo:
- É exibida uma bolha para cada elemento de atributo. No exemplo abaixo, o atributo é Call Center, e os elementos são Boston, Nova Iorque e assim por diante.
- Diferentes grupos de elementos de atributo podem ser exibidos como diferentes bolhas coloridas. Neste exemplo, os elementos são agrupados por Região, conforme indicado pela chave. Para agrupar elementos, coloque um atributo adicional acima das três primeiras métricas nas colunas. Para obter detalhes, consulte o Ajuda de painéis e widgets.
- A posição de cada bolha no eixo X (o eixo horizontal) representa o valor da primeira métrica, neste caso, Margem de Lucro.
- A posição de cada bolha no eixo Y (o eixo vertical) representa o valor da segunda métrica, neste caso, a Receita Mínima por Cliente.
-
O tamanho de cada bolha representa o valor da terceira métrica.
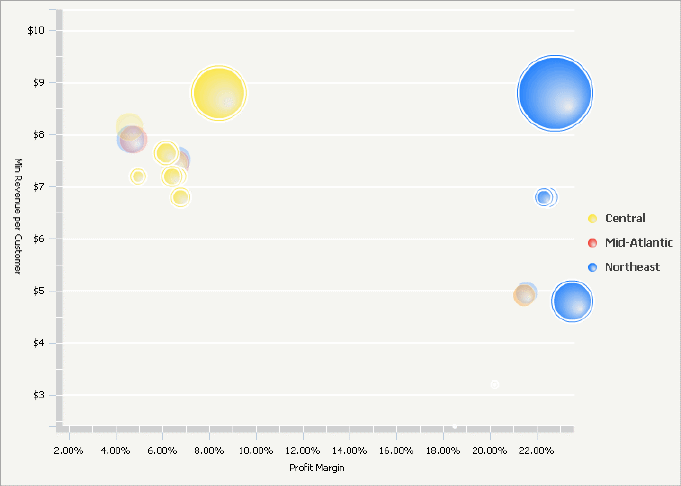
Para analisar dados no widget de Gráfico de Bolha Interativo:
- Para exibir informações de métrica para uma bolha, passe o mouse sobre ela.
- Para realçar grupos de dados relacionados no widget, passe o mouse sobre um item da legenda do gráfico para realçar todas as bolhas associadas a esse item.
- Para ver os dados subjacentes em uma bolha, clique duas vezes em qualquer uma delas. Por exemplo, é possível analisar uma bolha Região (o atributo pai) até as bolhas que representam diferentes cidades (atributos filhos) nessa região.
- Para ver uma animação que plota os valores da bolha com o tempo mova o controle deslizante de tempo ou clique no botão de reprodução da animação.
- Se o documento contiver uma planilha, um gráfico ou uma pilha de painéis conectados a esse widget, clique em uma bolha do gráfico ou em um item da legenda do gráfico para exibir dados relacionados em planilhas, gráficos e pilhas de painéis conectados.
- Você pode trocar a métrica que é exibida em cada eixo. Por exemplo, no widget mostrado acima, a Margem de Lucro é exibida no eixo X (o eixo horizontal) e a Receita Mínima por Cliente no eixo Y (o eixo vertical). Você pode alterar a métrica de forma que a Margem de Lucro seja mostrada no eixo Y, e a Receita Mínima por Cliente no eixo X.
- Para aumentar o zoom e ampliar uma seção do widget, desenhe uma caixa de seleção (ou laço) em torno de um aglomerado de bolhas e amplie essa área do widget. Será possível retornar para à exibição original após a revisão dos dados.
Nem todas as funções descritas acima poderão ser ativadas em todos os documentos.
