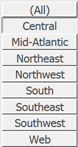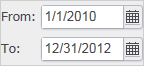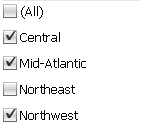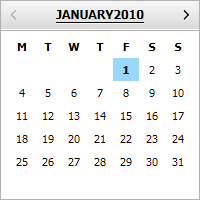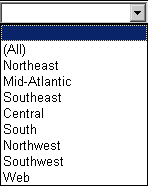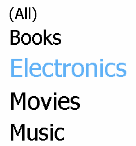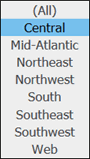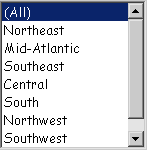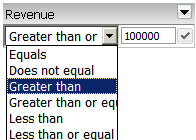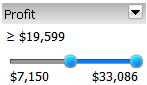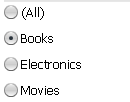Version 2021
セレクターを使用してドキュメント内に表示されるデータを変更するには
セレクターを使用することにより Report Servicesドキュメントに対話性を提供できるので、データの表示を変更できます。セレクターは以下を変更できます。
- パネルとパネル スタック内のパネル
- グリッドまたはグラフ レポート内に表示されるデータ
- パネル スタック内の動的テキスト フィールド (レポート上のオブジェクトを参照するテキスト フィールド) の内容
- 別のセレクターの内容
- Transaction Services 対応ドキュメント内に表示されるデータ
セレクターを使用してドキュメントに表示されるデータを変更する例のイメージは、ドキュメントの操作: セレクターを参照してください。各セレクター タイプを選択する手順を以下に示します。
ドキュメント デザイナーが、[すべて] のオプションを含むセレクターを作成した場合は、[すべて] を選択してセレクター内の全項目のデータを表示できます。
プレゼンテーション モードで、ドキュメントを再実行しないで、ドキュメントのすべてのセレクターおよびグループを初期値にリセットできます。これは、最初からやり直して異なる選択を行う場合に役に立ちます。リセットするには、右側のメニュー アイコン ![]() をクリックして、[選択をリセット] を選択します。
をクリックして、[選択をリセット] を選択します。
デフォルトでは、セレクターが最初に表示され、どの項目も選択されていない場合、全項目のデータが表示されます。データの表示に 1 つまたは複数の項目を選択した後に、セレクターの全項目を選択解除すると、セレクターのターゲットにデータが表示されません。
次の手順は、ドキュメントがプレゼンテーション モードまたは編集可モードで開かれていることを前提としています。
|
セレクター タイプ |
ステップ |
|---|---|
|
ボタン バー
|
選択する項目のボタンをクリックします。デザイナーが複数の項目を選択できるセレクターを作成している場合は、複数のボタンをクリックして選択できます。 |
|
カレンダー
|
|
|
チェックボックス
|
選択する項目の隣のチェックボックスをクリックします。 |
|
日付選択
|
詳しい手順は、日付選択ウィジェットでの日付の選択の概要を参照してください。 |
|
ドロップダウン
|
セレクターをクリックして項目のリストを表示し、項目をクリックして選択します。 |
|
魚眼
|
カーソルをセレクターの上に移動し、項目をクリックして選択します。この項目に、テキストの代わりにイメージを使用することができます。例は、魚眼セレクターの使用を参照してください。 |
|
リンク バー
|
|
|
リスト ボックス
|
選択する項目をクリックします。複数の項目を選択可能なセレクターをデザイナーが作成している場合は、 |
|
測定条件
|
|
|
メトリック スライダー
|
つまみをクリックしドラッグして、選択する値の範囲を定義します。セレクターのタイトル バーが表示されている場合は、選択範囲のデータを包含するか除外するかを指定することや、セレクターをどのように使用してデータをフィルターするかを変更することができます。次の手順を実行します。
|
|
ラジオ ボタン
|
選択する項目の隣のラジオ ボタンをクリックします。 |
|
スライダー
|
|
|
[操作セレクター ボタン] または [操作セレクター リンク]
|
|