Version 2021
レポートまたはドキュメントのメール送信スケジュールを管理するには
下記の説明のように、レポートまたはドキュメントを、特定のスケジュールに合わせて自動的にメールで送信することができます。
- レポートまたはドキュメントを、1 回のメールで配信することができます。
- レポートまたはドキュメントを複数のメールに分割 (バースト) して、レポートまたはドキュメント内でのデータのグループ化に使用されるアトリビュートに基づいて各メールがデータの一部を含むようにすることができます。複数レイアウトを持つドキュメントも、バーストのために選択されたアトリビュートが各レイアウトに含まれる場合は、これに含まれます。
- レポートが特定のしきい値条件を満たした場合に、ユーザー自身やほかのユーザーが通知されるようにすることができます。たとえば、レポート内の売上数が 50 個を下回ると、メールを自分宛に送信するように指定できます。しきい値が満たされると、自動的にメールを受信します。また、別のレポートに表示される警告条件に基づいて、レポートを自動的に配信させることができます。たとえば、全社の "月次売上" レポートがスケジュールに合わせて実行され、1,000,000 ドル未満の "北東部" 地域の売上を表示する場合、1,000,000 ドルのしきい値に基づいて、全社の "月次売上" レポートの一部である "北東部" 地域の "販売レポート" を自動的にメール送信できます。しきい値条件が満たされたときにレポートまたはドキュメントをメールする方法は、『基本レポーティング ヘルプ』 の「レポートの書式設定」の章を参照してください。
これを行うには、下の説明に従って、レポートまたはドキュメントを購読する必要があります。
レポートまたはドキュメントが配信された場合に、[ファイル名]、[件名]、[メッセージ]、または [Zip ファイル名] フィールドに、マクロを入力して購読をカスタマイズできます。これらのマクロは、自動的に適切なテキストと置き換えられます。たとえば、ドキュメントへの購読を作成するとします。[件名] フィールドに「{&Project}」と入力すると、ドキュメントの配信時、ドキュメントが保存されているプロジェクトの名前がメールの件名に表示されます。
使用可能なマクロのリストは、System Administration Help の「ジョブおよび管理タスクのスケジュール作成」の章を参照してください。
レポートまたはドキュメントを履歴に送信するには、[Web 履歴への購読] 権限を保持している必要があります。
履歴内のレポートまたはドキュメントへのリンクをメールで送信するには、[メール内の履歴へのリンクの使用] 権限を保持している必要があります。
購読作成後にレポートまたはドキュメントのプレビューを含むメールを配信するには、[今すぐプレビュー送信の使用] 権限を保持している必要があります。
レポートまたはドキュメントを複数のメールにバーストするには、最低 1 つのアトリビュートが [ページバイ] パネル (レポートの場合) または [グループ] パネル (ドキュメントの場合) に配置されている必要があります。また、レポートまたはドキュメント データセットには、ファイルを配信する宛先のメール アドレスを含むフォームを持つアトリビュートが含まれていることも必要です。
スケジュールに合わせてレポートまたはドキュメントをメール送信するには
-
MicroStrategy Web のフォルダー ページで、オブジェクトの上にカーソルを置いて、[購読] をクリックします。
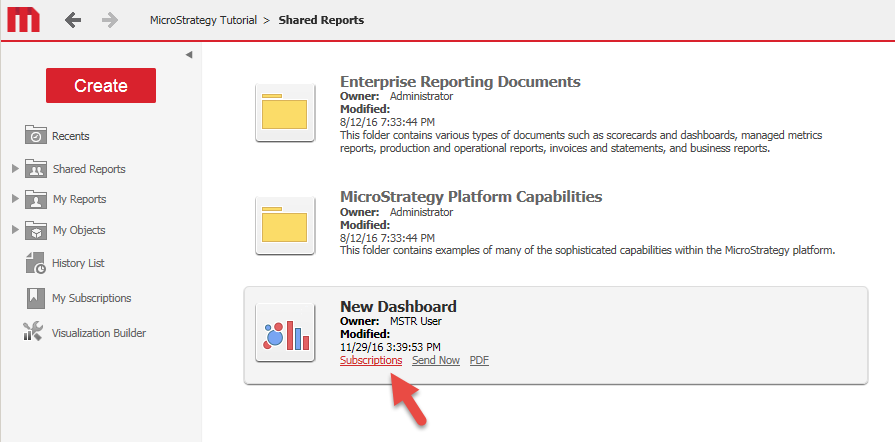
- [私の購読] ページの [メール] セクションで、[メール購読を追加] をクリックします。
- [名前] フィールドに、購読の名前を入力します。
- [スケジュール] ドロップダウンからレポートまたはドキュメントを配信するスケジュールまたはイベントを選択します。MicroStrategy Developer スケジュール マネージャーで、新しいスケジュールを作成することができます。手順は、System Administration Helpの「ジョブおよび管理タスクのスケジュール作成」 の章を参照してください。
-
以下のいずれかの方法で、レポートまたはドキュメントの受信者を定義します。
-
レポートまたはドキュメントを 1 回のメールで送信するには、以下を行います。
-
[宛先] を選択します。[受信者ブラウザー] ダイアログ ボックスが開きます。レポートまたはドキュメントを送信するメール アドレス、連絡先、連絡先グループ、動的アドレス リストを選択し、[選択項目に追加] 矢印
![[選択項目に追加] アイコン [選択項目に追加] アイコン](Resources/Images/prompt_add_one.gif) をクリックして、左側の [使用可能] リストから右側の [宛先] リストに受信者を移動します。
をクリックして、左側の [使用可能] リストから右側の [宛先] リストに受信者を移動します。使用したい正しいメール アドレスが見当たらない場合は、[アドレス名] フィールドにメール アドレスを指すのに使用する名前を入力して、[物理メール アドレス] フィールドにメール アドレスを入力します。[デバイス] ドロップダウンで、指定したメール アドレスのメール クライアント タイプを選択します。[受信者へ追加] をクリックして、新しいメール アドレスを追加します。
- [OK]をクリックします。
-
[送信] ドロップダウンで以下の 1 つを選択し、レポートまたはドキュメントをメールに含める方法を指定します。
使用可能なオプションは、割り当てられた権限によって異なる可能性があります。必要な権限についての詳細は、前提条件を参照してください。
- レポートまたはドキュメントをメール内に表示するには、[データをメール内に] を選択します。
- レポートまたはドキュメントをメール内に表示し、履歴にも配信するには、[データをメール内および履歴へ] を選択します。
- レポートまたはドキュメントをメール内に表示し、履歴内のレポートまたはドキュメントの位置へのリンクもメール内に含めるには、[データおよび履歴へのリンクをメール内に] を選択します。
- [履歴] 内のレポートまたはドキュメントの場所へのリンクをメールで送信するには、[履歴へのリンクをメール内に] を選択します。
-
-
レポートまたはドキュメントの内容を複数のメールに分割 (バースト) するには、以下の手順を実行します。
- [バースト] をクリックします。[バースト条件を選択] のオプションが表示され、[使用可能なアトリビュート] リストに、レポートまたはドキュメント内のデータのグループ化に使用されているすべてのアトリビュートがリストされます。
-
データを分割するために使用するアトリビュートを選択し、右矢印をクリックして、[選択したアトリビュート] リストに移動します。購読が実行されるときに、バーストのために選択した各アトリビュートの各エレメントに 1 つのファイルが作成されます。
「バースト エレメントを使用できません」というメッセージが表示された場合は、最低 1 つのアトリビュートを [ページバイ] パネル (レポートの場合) または [グループ] パネル (ドキュメントの場合) に配置する必要があります。
- [アドレス フォーム] ドロップダウンで、バーストされたファイルの配信先のメール アドレスを含むアトリビュート フォームを選択します。
- [使用するデバイス] ドロップダウンで、[ウェブ メール] または [一般メール] などの、レポートまたはドキュメントの配信に使用するメールのタイプを選択します。
-
-
[配信フォーマット] ドロップダウンで、送信するレポートまたはドキュメントのフォーマットを選択します。
Excel または PDF を選択した場合、レポートは添付ファイルとしてメールに添付されます。大型の配信を避けるために、Excel 以外の配信フォーマットを選択します。このオプションは、以下のものに対して使用可能です。
- メール アドレスまたはフォルダーへ配信するようスケジュールされたレポート。
- 履歴、メール アドレスまたはフォルダーへ配信するようスケジュールされたドキュメント。
ドシエの場合は、MicroStrategy Desktop や MicroStrategy Workstation でオフラインの対話型表示ができるように、MSTR ファイルをユーザーに送信することができます。MSTR ファイルがプレゼンテーション モードで開きます。.mstr ファイルは、以下の状況では送信されないことに注意してください。
- .mstr ファイルが大き過ぎる。.mstr ファイルの最大ファイル サイズは、[MicroStrategy (.mstr) ファイル サイズ] フィールドで設定されます。ただし、2047 MB 以下でなければなりません。MicroStrategy Developer の [プロジェクト構成] ダイアログ ボックスで、[制御規則] > [デフォルト] > [結果セット] を選択します。
- .mstr ファイルと関連付けられたキューブが大きすぎる。最大キューブ サイズは、[ダウンロード可能な最大キューブ サイズ] フィールドで設定されます。MicroStrategy Developer の [プロジェクト構成] ダイアログ ボックスで、[インテリジェント キューブ] > [一般] を選択します。
- セキュリティ フィルターを使用し、キューブを基に作成されたドシエを購読するユーザー
- オブジェクトに対して ACL 制限があり、キューブを基に作成されたドシエを使用するユーザー
- レポートまたはドキュメントを ZIP ファイルに含めることで、サイズを縮小することができます。[コンテンツの圧縮] チェックボックスを選択します。このオプションは、[配信フォーマット] オプションが HTML 以外のファイル フォーマットに設定されている場合にのみ使用可能です。
-
レポートまたはドキュメントにグループ 項目が含まれている場合、以下のいずれかの操作を行います。
- すべてのオブジェクトのデータを印刷するには、[ページバイ フィールドを拡張] チェックボックスを選択します。
- [ページバイ] パネル(レポートの場合)または [グループ] パネル(ドキュメントの場合)で現在選択されているオブジェクトのデータのみを印刷するには、[ページバイ フィールドを拡張] チェックボックスをクリアします。
-
レポートで値を区切るのに使用する、カンマまたはタブなどの区切り文字を指定できます。このオプションは、プレーン テキストとして配信されるレポートにのみ使用可能です。[区切り記号] ドロップダウンで、以下のいずれかを選択します。
- リストから区切り文字を選択するには、[カンマ] または [スペース] などの使用する区切り文字を選択します。
- 独自に指定するには、[その他] を選択して、フィールドに区切り文字として使用したい文字を入力します。
-
[ファイル名] フィールドに、メール配信されるレポートまたはドキュメントの名前を入力します。
マクロを使用して、購読が実行されるときに各ファイルに一意の名前を与えることができます。たとえば、"地域" および "カテゴリ" のアトリビュートを使用してドキュメントをバーストする場合、「
{[Region]@[DESC]},{[Category]@[DESC]}」と入力します。購読が実行されるときに、各ファイルに、ファイルの生成に使用されるアトリビュート エレメントの名前で始まるファイル名 (Central, BooksやCentral, Electronicsなど) が付けられます。[ファイル名] フィールドに、使用したい名前を入力します。 -
ファイル名内のすべてのスペースを別の文字と置き換えるには、[区切り記号] フィールドに、すべてのスペースを置き換える文字を入力します。スペース区切り記号として使用できない文字のリストを表示するには、情報アイコン
![[情報] アイコンの例 [情報] アイコンの例](Resources/Images/details.gif) の上にカーソルを置きます。
の上にカーソルを置きます。タイムスタンプ内の時刻と日付の間のスペースなど、マクロを展開することによって作成されるスペースは、スペース区切り記号で置き換えられません。
- [件名] フィールドに、メールの件名を入力します。
- [メッセージ] フィールドに、メールの本文に表示するメッセージを入力します。
- 購読を作成した後で、レポートまたはドキュメントのプレビューをメール配信するには、[プレビューを今すぐ送信] チェックボックスを選択します。
- [高度なオプション] を展開します。
- ZIP ファイルに含まれたレポートまたはドキュメントは、追加のセキュリティのため、ZIP ファイルをパスワードで保護することができます。[Zip ファイルをパスワード保護] チェックボックスを選択して、ZIP ファイルのパスワードを入力します。このオプションは、[コンテンツの圧縮] チェックボックスが選択されている場合にのみ使用できます。
- レポートまたはドキュメントを ZIP ファイルに含めるように選択した場合は、レポートまたはドキュメントを含む ZIP ファイルの名前を指定できます。[Zip ファイル名] フィールドに名前を入力します。このオプションは、[コンテンツの圧縮] チェックボックスが選択されている場合にのみ使用できます。
- レポートまたはドキュメントの配信を停止する日付を指定するには、[配信終了日] チェックボックスを選択し、カレンダーから日付を選択します。
- デフォルトでは、連絡先グループをレポートまたはドキュメントの受信者として選択した場合、MicroStrategy は、レポートまたはドキュメントを配信する際に、連絡先グループ全体のセキュリティ フィルターを使用します。代わりに、購読されている連絡先グループの各メンバーに別々のセキュリティ フィルターを使用するには、[各連絡先グループ メンバーに連絡先セキュリティを使用] チェックボックスを選択します。
- プロンプト付きのレポートまたはドキュメントの場合、[パーソナライゼーション] をクリックします。レポートまたはドキュメントのすべてのプロンプトが表示されます。これらのプロンプトに対して選択した内容は、レポートまたはドキュメントが送信されるときは常に使用されます。
-
[OK]をクリックします。
レポートまたはドキュメントを購読していることを確認するには、ページの上部で MicroStrategy アイコン
![[プロジェクト] アイコン [プロジェクト] アイコン](Resources/Images/Projects_resize.gif) をクリックしてから、[私の購読] を選択します。
をクリックしてから、[私の購読] を選択します。
