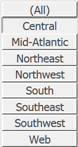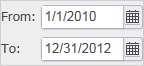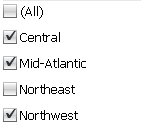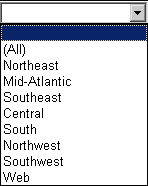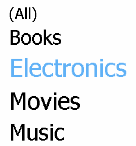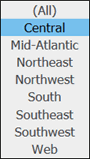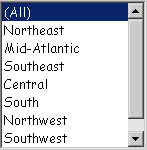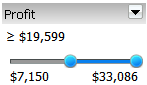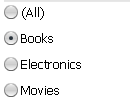Version 2021
Comment utiliser des sélecteurs pour modifier les données affichées dans un document
Les sélecteurs rendent les documents Report Services interactifs dans la mesure où ils vous permettent de modifier l’affichage des données. Un sélecteur permet de modifier :
- les panneaux dans une pile de panneaux ;
- les données affichées dans un rapport de grille ou graphique ;
- le contenu des champs de texte dynamiques (champs de texte faisant référence à un objet dans un rapport) dans une pile de panneaux ;
- le contenu d’un autre sélecteur ;
- les données affichées dans un document Transaction Services.
Pour des exemples d'image d'utilisation des sélecteurs pour modifier les données affichées dans un document, reportez-vous à Interaction avec un document : Sélecteurs. Les étapes ci-dessous permettent de choisir les éléments pour chaque type de sélecteur différent.
Si le concepteur du document a créé un sélecteur pour inclure l’option Tous, vous pouvez sélectionner Tous pour afficher les données pour tous les éléments dans le sélecteur.
En mode Présentation, vous pouvez réinitialiser tous les sélecteurs et les groupes sur le document à leurs valeurs initiales, sans exécuter à nouveau le document. Ceci est utile si vous voulez recommencer et procéder à des sélections différentes. Pour réinitialiser, cliquez sur l’icône de menu ![]() sur la droite et sélectionnez Réinitialiser les sélections.
sur la droite et sélectionnez Réinitialiser les sélections.
Par défaut, lorsqu’un sélecteur est d’abord affiché et qu’aucun élément n’est sélectionné, les données pour tous les éléments sont affichés. Après avoir choisi un ou plusieurs éléments pour lesquels afficher des données, désélectionner tous les éléments dans le sélecteur entraînera l’affichage d’aucune donnée dans la cible du sélecteur.
Les étapes suivantes supposent que vous avez ouvert le document en mode Présentation ou en mode Modifiable.
|
Type de sélecteur |
Étapes |
|---|---|
|
Barre de boutons
|
Cliquez sur le bouton de l’élément que vous voulez sélectionner. Si le concepteur a créé le sélecteur pour vous permettre de choisir plus d’un élément, vous pouvez cliquer sur plusieurs boutons pour les sélectionner. |
|
Calendrier
|
|
|
cases à cocher
|
Cliquez sur la case à cocher de l’élément que vous voulez sélectionner. |
|
sélection de la date
|
Pour davantage d'informations, reportez-vous à Introduction à la sélection de dates dans un widget Sélection de date. |
|
Liste déroulante
|
Cliquez sur le sélecteur pour afficher une liste d’éléments, puis cliquez sur un élément pour le sélectionner. |
|
Œil de poisson
|
Placez le curseur sur le sélecteur puis cliquez sur un élément pour le choisir. L’élément peut être une image au lieu de texte. Pour un exemple, reportez-vous à Utilisation d’un Sélecteur Œil de poisson. |
|
Barre de lien
|
|
|
Zone de liste
|
Cliquez sur l’élément que vous voulez sélectionner. Si le concepteur a créé le sélecteur pour vous permettre de choisir plus d’un élément, vous pouvez sélectionner plusieurs éléments en appuyant sur |
|
Qualification de mesure
|
|
|
Curseur des mesures
|
Pour définir la plage de valeurs sélectionnées, faites glisser les indicateurs. Si la barre de titre du sélecteur est affichée, vous pouvez choisir d’inclure ou d’exclure les données pour la plage sélectionnée, ou de modifier la façon dont le sélecteur est utilisé pour filtrer les données. Pour cela, effectuez les opérations suivantes :
|
|
Bouton d’option
|
Cliquez sur la case d'option de l'élément à sélectionner. |
|
Curseur
|
|
|
Bouton sélecteur d’action ou lien sélecteur d’action
|
|
Rubriques connexes
Interaction avec un document : Sélecteurs
Comment les liens, la fonction d’analyse et les sélecteurs fonctionnent ensemble