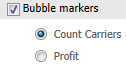Version 2021
Introduction à l'analyse des données dans un widget Carte
Vous pouvez afficher vos données en tant qu’emplacements sur une carte à l’aide du widget Carte. Un exemple d’un widget Carte est affiché dans l’image ci-dessous, avec les données affichées à l’aide de marqueurs d’image colorés dans le widget.
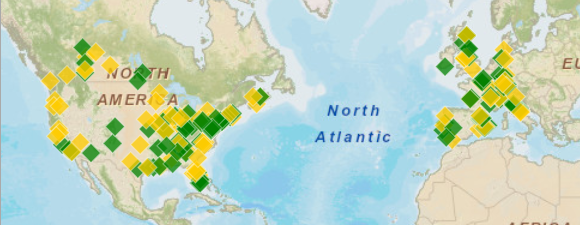
En fonction de la manière dont le widget a été conçu, un widget Carte peut afficher des emplacements sur la carte comme suit :
- Marqueurs de bulle, affichés sous forme de bulles orange dans l’exemple après cette liste. La taille des bulles peut être déterminée par une mesure. Dans l’exemple ci-dessous, les bulles sont mesurées en fonction du compte de la mesure Bénéfice.
- Marqueurs d’image, affichés sous forme de marqueurs blancs et bleus dans l’exemple après cette liste. Le concepteur de document sélectionne le type du marqueur d’image.
- Une carte de densité qui colorie automatiquement la carte basée sur des valeurs de mesure ou de la concentration d’emplacements d’intérêt sur la carte. Dans l’exemple après cette liste, les emplacements d’intérêt sont représentés par des zones bleues.
- Zones de carte, représentant les pays, états, etc. Le concepteur du document peut affecter un code de couleur basé sur la valeur d'une mesure.
-
Sur la carte, un chemin est composé d’emplacements connectés par une ligne. La ligne qui se prolonge au-delà de chaque emplacement sur la carte est plus épaisse pour les valeurs des mesures plus importantes et plus fine pour les valeurs des mesures moins importantes.
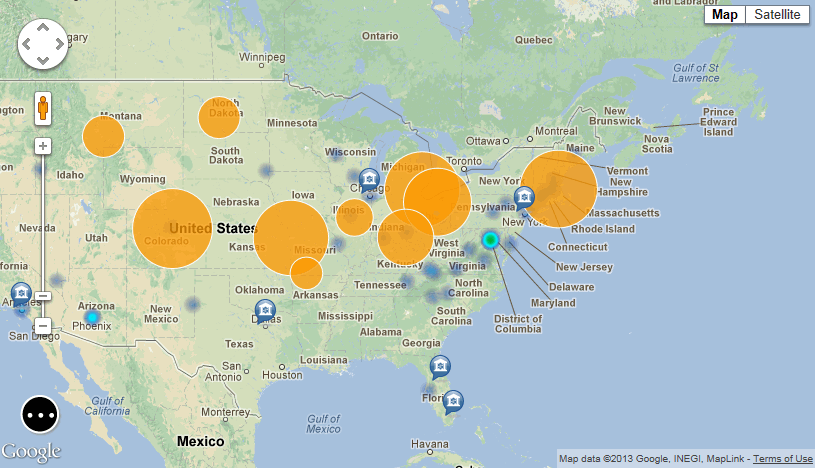
Si le widget Carte contient plusieurs ensembles de marqueurs de carte (appelés couches), vous pouvez choisir les marqueurs de carte à analyser en affichant ou masquant chaque couche. Par exemple, dans l’image ci-dessus, la carte contient trois couches de données différentes, chacune affichée à l’aide d’un type différent de marqueur de carte. Vous pouvez choisir d'afficher uniquement les marqueurs de bulle, les marqueurs de bulle et la carte de densité, les marqueurs de bulle et les marqueurs d'image, etc.
Vous pouvez analyser les données dans un widget Carte comme suit :
-
Si l’icône Sélectionner
 est affichée dans le widget ou si les icônes de barre d’outils de la carte sont affichées comme dans l’image ci-dessous, vous pouvez analyser les données dans le widget en affichant différents jeux de marqueurs de carte, modifiant le thème d’affichage du widget, etc.
est affichée dans le widget ou si les icônes de barre d’outils de la carte sont affichées comme dans l’image ci-dessous, vous pouvez analyser les données dans le widget en affichant différents jeux de marqueurs de carte, modifiant le thème d’affichage du widget, etc.
- Si les icônes de barre d'outils de carte s'affichent comme dans l'image ci-dessous, vous pouvez analyser les données dans le widget en modifiant la mesure utilisée pour afficher les données dans la carte, etc.
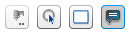
Analyse d'un widget Carte
Si les icônes de barre d’outils de carte s’affichent comme dans l’image ci-dessous, vous pouvez analyser les données dans le widget Carte en modifiant la mesure utilisée pour afficher les données dans la carte, etc. Un exemple d’un widget Carte est affiché dans l’image ci-dessous, avec les données affichées à l’aide de marqueurs de bulle colorés dans le widget.
![]()
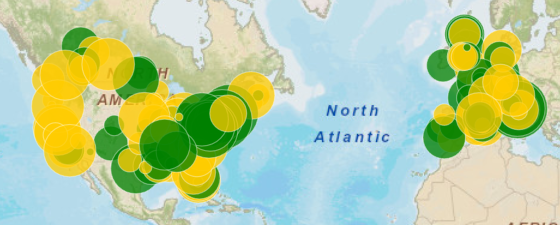
Le tableau ci-dessous contient une liste d’actions que vous pouvez effectuer pour analyser les données dans un widget Carte, et les étapes pour les exécuter.
|
Action |
Étapes à effectuer |
|---|---|
|
Effectuer un zoom avant ou arrière de la carte |
|
|
Panoramique de l’affichage de la carte pour afficher une autre région de la carte |
Cliquez sur la carte, puis faites-la glisser dans la direction désirée pour le panoramique de l’affichage. |
|
Changer la mesure utilisée pour afficher les données sur la carte |
Dans la liste déroulante en haut de la carte Par exemple, le concepteur du widget a choisi de formater la couleur des marqueurs de carte en fonction de la valeur de la mesure Bénéfice. Si vous sélectionnez la mesure Bénéfice, les marqueurs de carte verts s’affichent pour les valeurs de bénéfice les plus importants et les marqueurs de carte rouges s’affichent pour les valeurs de bénéfice les plus petites. |
|
Sélectionnez les emplacements un à la fois Si le widget a été conçu pour être utilisé en tant qu’un sélecteur, vous pouvez automatiquement filtrer les données affichées dans les grilles, les autres widgets, les piles de panneaux et ainsi de suite en sélectionnant les éléments dans la carte. |
|
|
Sélectionner les emplacements au sein d’une région rectangulaire Si le widget a été conçu pour être utilisé en tant qu’un sélecteur, vous pouvez automatiquement filtrer les données affichées dans les grilles, les autres widgets, les piles de panneaux et ainsi de suite en sélectionnant les éléments dans la carte. |
|
|
Analyse des données dans la carte Cette option est disponible si le concepteur a autorisé l’analyse dans le widget Carte. |
|
|
Afficher des informations supplémentaires pour un emplacement dans le widget |
Dans la barre d’outils du widget, cliquez sur l’icône Afficher la fenêtre d’informations Si les flèches gauche et droite s’affichent dans la partie supérieure de la fenêtre d’informations, vous pouvez cliquer sur les flèches pour afficher les informations pour les emplacements proches. |
|
Afficher les lignes qui affichent les relations entre les emplacements sur la carte Cette option est disponible si le concepteur a jouté des lignes d’affinité. |
Dans la barre d’outils du widget, cliquez sur l’icône Affinité |
Analyse d'un widget Carte qui peut prendre en charge plusieurs ensembles de marqueurs de carte
Le tableau ci-dessous contient une liste d’actions que vous pouvez effectuer pour analyser les données dans un widget Carte, et les étapes pour les exécuter.
Si la barre d’outils de la carte n’apparaît pas comme dans l’image ci-dessous, cliquez sur l’icône Sélectionner ![]() .
.
![]()
|
Action |
Étapes à effectuer |
|---|---|
|
Effectuer un zoom avant ou arrière de la carte |
|
|
Panoramique de l’affichage de la carte pour afficher une autre région de la carte |
Cliquez sur la carte, puis faites-la glisser dans la direction désirée pour le panoramique de l’affichage. |
|
Passer entre différents thèmes d’affichage pour afficher la carte, telle que Carte et Satellite |
Dans la liste déroulante située en haut de la carte, sélectionnez le thème d'affichage, tel que Terrain ou Satellite. |
|
Afficher les informations supplémentaires sur un marqueur de carte spécifique |
Cliquez sur le marqueur sur la carte. Des informations supplémentaires sur l’emplacement s’affiche automatiquement dans une fenêtre d’informations contextuelle. Si les flèches gauche et droite s’affichent dans la partie supérieure de la fenêtre d’informations, vous pouvez cliquer sur les flèches pour afficher les informations pour les marqueurs de carte proches. |
|
Afficher ou masquer les couches des marqueurs de carte Cette option est disponible si le concepteur du document a ajouté plusieurs couches de marqueurs à la carte. |
|
|
Déterminer la mesure à utiliser pour afficher les marqueurs de carte dans une couche En fonction de la manière dont le widget a été conçu, la valeur de cette mesure est utilisée pour dimensionner et colorer les marqueurs de bulle, colorer les marqueurs d’image, colorer les zones sur une carte de densité ou déterminer l’épaisseur des lignes de chemin de carte. |
|
|
Sélectionnez les marqueurs un à la fois Si le widget a été conçu pour être utilisé en tant qu’un sélecteur, vous pouvez automatiquement filtrer les données affichées dans les grilles, les autres widgets, les piles de panneaux et ainsi de suite en sélectionnant les éléments dans la carte. |
|
|
Sélectionner les marqueurs de carte au sein d’une région rectangulaire Si le widget a été conçu pour être utilisé en tant qu’un sélecteur, vous pouvez automatiquement filtrer les données affichées dans les grilles, les autres widgets, les piles de panneaux et ainsi de suite en sélectionnant les éléments dans la carte. |
|
|
Effacer toutes les sélections de marqueurs de carte |
Dans la barre d’outils du widget, cliquez sur l’icône Supprimer les sélections |
|
Afficher les lignes qui affichent les relations entre les emplacements sur la carte Cette option est disponible si le concepteur a jouté des lignes d’affinité. |
Dans la barre d’outils du widget, cliquez sur l’icône Filtrer les lignes/arcs d’affinité |