Version 2021
Introduction à l'analyse des données dans un widget Graphique de bulles interactif
Un widget de type Graphique de bulles interactif est un tracé circulaire qui permet de visualiser les tendances de trois mesures différentes pour un ensemble d’éléments d’attribut.
Dans le Graphique de bulles interactif :
- Une bulle est affichée pour chaque élément d’attribut. Dans l'exemple ci-dessous, l'attribut est Centre d'appels, et les éléments sont Boston, New York, etc.
- Différents groupes d’éléments d’attributs peuvent être affichés sous la forme de différentes bulles colorées. Dans cet exemple, les éléments sont groupés par région, tel qu’indiqué par la clé. Vous groupez les éléments en plaçant un attribut supplémentaire au-dessus des trois premières mesures sur les colonnes. Pour plus de détails, reportez-vous à Aide sur les tableaux de bord et widgets.
- La position de chaque bulle sur l'axe X (l'axe horizontal) représente la valeur de la première mesure, dans ce cas, Marge bénéficiaire.
- La position de chaque bulle sur l’axe Y (l’axe vertical) représente la valeur de la deuxième mesure, dans ce cas, Chiffre d’affaires minimum par client.
-
La taille de chaque bulle représente la valeur de la troisième mesure.
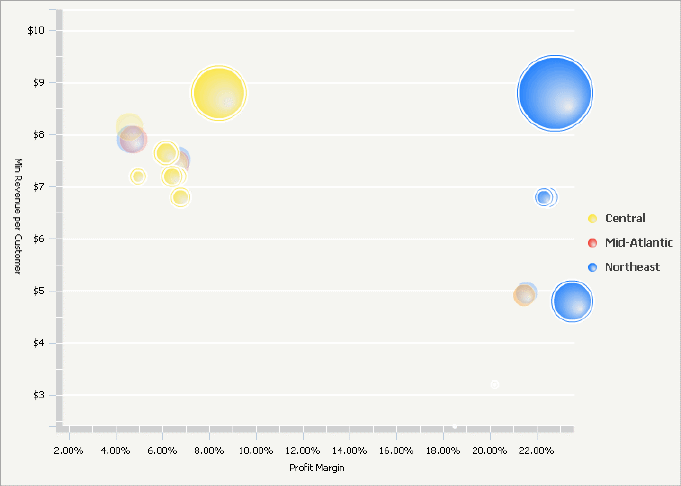
Pour analyser des données dans le widget de type Graphique à bulles interactif :
- Pour afficher les informations de mesure pour une info-bulle, passez la souris sur cette dernière.
- Pour mettre en surbrillance des groupes de données associées dans le widget, passez avec la souris sur un élément dans la légende du graphique pour mettre en évidence toutes les info-bulles associées à cet élément.
- Pour afficher les données sous-jacentes dans une bulle, double-cliquez sur n’importe quelle bulle. Par exemple, vous pouvez décomposer la bulle Region (attribut parent) en bulles qui représentent différentes villes (attributs fils) à l’intérieur de cette région.
- Pour afficher une animation qui trace les valeurs des bulles dans le temps, déplacez la règle temporelle ou cliquez sur le bouton de lecture de l’animation.
- Si le document contient une grille, un graphique ou une pile de panneaux qui est connecté à ce widget, cliquez sur une bulle dans le graphique ou sur un élément dans la légende du graphique pour afficher les données associées aux grilles, graphiques et piles de panneaux.
- Vous pouvez changer la mesure affichée sur chaque axe. Par exemple, dans le widget affiché ci-dessus, Marge bénéficiaire s’affiche sur l’axe X (l’axe horizontal) et Chiffre d’affaires minimum par client sur l’axe Y (l’axe vertical). Vous pouvez permuter les mesures, pour que Marge bénéficiaire s’affiche sur l’axe Y et Chiffre d’affaires minimum par client sur l’axe X.
- Pour effectuer un zoom avant et agrandir une section du widget, dessinez une boîte de sélection (ou lasso) autour d’un groupe de bulles et agrandissez cette zone du widget. Vous pouvez revenir à la vue d’origine lorsque vous avez terminé d’examiner les données.
Les fonctionnalités décrites ci-dessus peuvent ne pas être toutes activées dans tous les documents.
