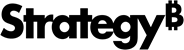Strategy ONE
Bloquear tamaño de página
MicroStrategy ONE (junio de 2024) presenta una nueva configuración de formato del dashboard para bloquear el tamaño de página del dashboard. Puede establecer proporciones predefinidas o personalizadas para que el tamaño del dashboard se actualice en respuesta a medida que cambia el tamaño del navegador. La relación largo frente a ancho no cambia para cada componente del lienzo.
Configuración del tamaño de página de bloqueo de nivel del dashboard
- Abra el dashboard que desee modificar.
- Seleccionar Formato > Formato del dashboard. Se abrirá el diálogo Propiedades de formato del dashboard.
-
Seleccione la casilla de verificación junto a Habilitar tamaño de página bloqueado en Library Web.
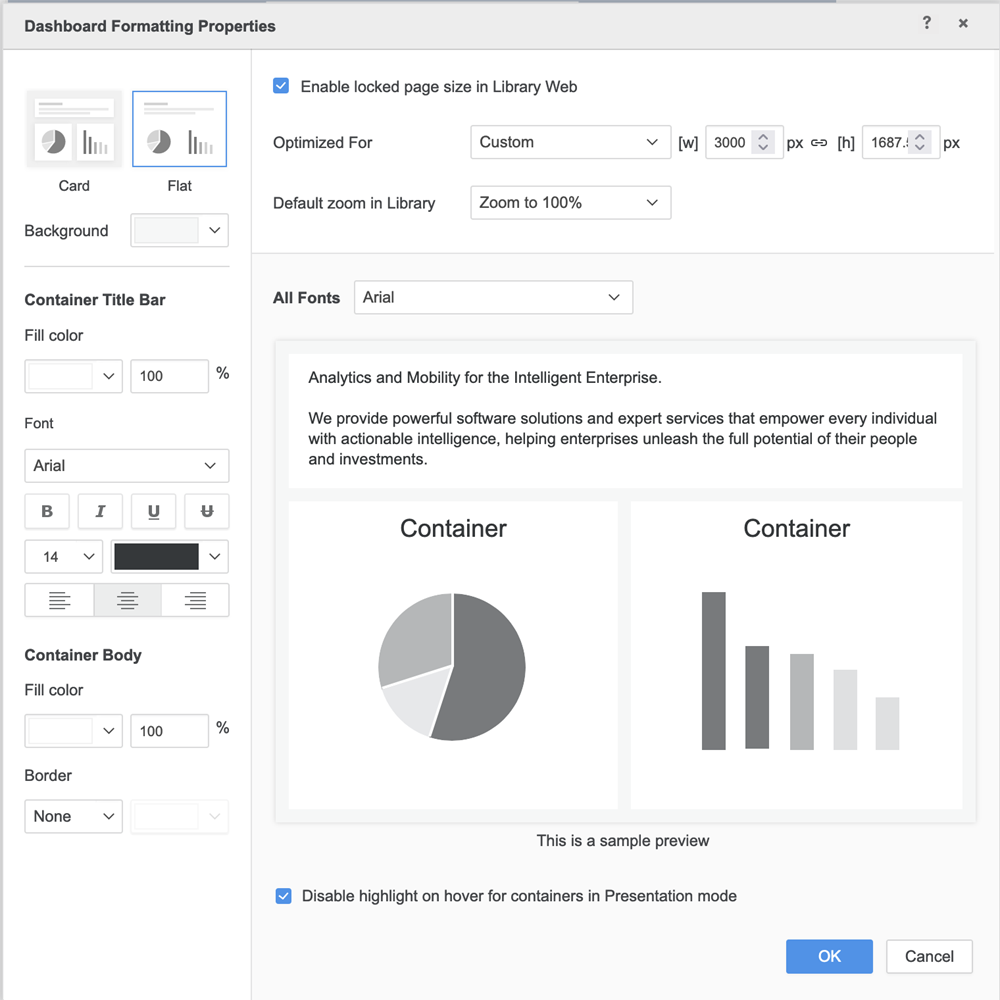
-
En Optimizado para, elija un tamaño predefinido en la lista desplegable o edite la anchura y la altura para personalizar el tamaño.
-
Opcionalmente, haga clic en el icono de vínculo entre [w] y [h] de modo que, cuando se actualiza un ancho o un alto, el otro se actualiza proporcionalmente.
-
En Zoom de ampliación por defecto en Library, elija un comportamiento por defecto cuando el dashboard se abra en modo de consumo. Los usuarios del dashboard en modo de consumo pueden cambiar la configuración de vista según sus preferencias.
Configuración de página de bloqueo de nivel de aplicación
Si está actualizando a MicroStrategy ONE (junio de 2024) de una versión anterior, si un administrador activa el componente de la aplicación, los usuarios no verán la opción de modo de visualización a menos que se seleccione el ajuste de nivel de dashboard.
-
Abra la ventana Workstation.
-
Conéctese a un entorno.
-
En el panel de navegación, haga clic en Aplicaciones.
-
Haga clic con el botón derecho en una aplicación y elija Editar.
-
En el panel izquierdo, haga clic en Componentes.

-
Alternar Modo de visualización (solo Web).
-
Haga clic en Guardar.
Modo de visualización
-
Abra un dashboard en modo de consumo.
-
Expanda la lista desplegable de vista y elija una opción de vista:

-
Rellenar la vista: Esta vista ocupa toda la pantalla. El lado más largo del dashboard que está cortado por la vista mostrará una barra de desplazamiento.
-
Ajustar a la vista: Esta vista ajusta todo el contenido del dashboard en la vista.
-
Ampliar al 100 %: El contenido de la página se ampliará a medida que el navegador haga zoom.
-
Si exporta a PDF, la exportación utilizará la configuración definida. Si utiliza el modo sin conexión de Workstation o una visualización separada y muestra los datos, se aplica el tamaño de papel elegido por el autor.
Limitaciones
-
El tamaño de página bloqueado solo está disponible en Library Web.
-
Para algunos SVG y las visualizaciones personalizadas, la selección de Lazo y la información sobre herramientas no funcionan en Library ni con Android Touch.
-
Es posible que los selectores de la lista desplegable se ajusten según el aumento o el alejamiento.