Strategy ONE
Activating Your Installation Using Silent Mode
The License Manager allows for a silent activation mode, which is referred to as automated server activation. Automated server activation reads from a pre-configured response file to automatically retrieve and apply the activation code from MicroStrategy's Licensing website. This functionality is available in both Windows and Linux environments through the console with the same response file across operating systems.
Windows Activation
When executing Windows License Manager automated activation through the console or via script, the session for the execution requires an elevated privilege set to complete successfully. When searching for the response file by providing just the name, the system searches the current working directory that License Manager is called from.
Use the following command for Windows activation:
MALicMgr.exe -activate -f Response_File [-l Log_File] [-showoutput]
Linux Activation
When executing Linux License Manager automated activation through the terminal or via script, the session requires access to the License Manager executable. You should not have to use the root, although this is dependent on system configuration. When searching for the response file by providing just the name, the system searches the home directory. The default home directory is /var/opt/MicroStrategy.
Use the following command for Linux activation:
mstrlicmgr -activate -f Response_File [-l Log_File] [-showoutput]
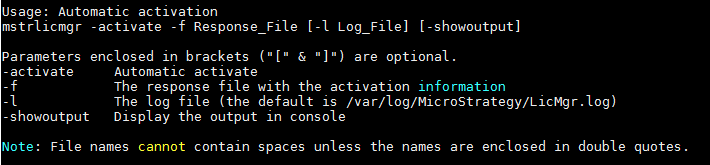
Windows and Linux Activation
In both Windows and Linux, if no specific log file is given, the default License Manager log located in the MicroStrategy logging directory is used. After a successful activation, an e-mail is sent. This email is similar to the traditional activation e-mail with details of the activation for record keeping. In the Activation Information section of the automated email, the Activation Method is listed as Automatic.
After the activation is complete, you can verify it in License Manager. It is not recorded in the same manner as a manual activation to allow for tracking of changes within the environment.
Sample Response File
Use the following sample response file to set up automated activation:
; MicroStrategy Secure Enterprise Automatic Activation Response File.
; Usage:
; Linux mstrlicmgr -activate -f Response_File [-l Log_File] [-showoutput]
; Windows MALicMgr.EXE -activate -f Response_File [-l Log_File] [-showoutput]
; System Information for Server Activation
[System]
SystemName=
SystemLocation=
;SystemUse = 1 to 5 (1-production,2-development,3-testing,4-training,5-other)
SystemUse=
; Licensed User information for MicroStrategy Point of Contact within the company.
[LicensedCustomer]
UserCompanyName=
UserFirstName=
UserLastName=
UserDepartment=
UserTitle=
UserEmail=
UserPhone=
UserStreet=
UserCity=
UserState=
UserPostal=
UserCountry=
;InstallerIsLicensedUser = true or false,
; Set it to true if the person installing the software is an employee of the licensed company.
; If set to true, please leave the [Installer] section blank.
; Set it to false if somebody is installing on behalf of the licensed company.
; If set to false, please fill the [Installer] section.
InstallerIsLicensedUser=
[Installer]
InstallerCompanyName=
InstallerFirstName=
InstallerLastName=
InstallerDepartment=
InstallerTitle=
InstallerEmail=
InstallerPhone=
InstallerStreet=
InstallerCity=
InstallerState=
InstallerPostal=
InstallerCountry=Deactivation
Automated deactivation can be done the same way, using the -deactivate flag.
Use the following command for Windows deactivation:
MALicMgr.exe -deactivate
Use the following command for Linux deactivation:
mstrlicmgr -deactivate
