MicroStrategy ONE
Repeating information on each page
You can specify that a header or footer section repeats on each page of a document, to include information that needs to be displayed on every page. This setting is available for all header and footer sections, except the Page Header and Page Footer.
By default, the controls in any repeating section are displayed on each page of the document, but you can specify that a control is not displayed the last time that the document section is displayed. Use this scenario to display text such as "Continued on next page" on every page except the last page.
Repeating on every page applies when the document is exported to a PDF.
You can also repeat information horizontally, which specifies whether the entire contents of the selected section are repeated on the next horizontal page when a section spans multiple pages. The setting is generally used with Grid/Graphs displayed as grid reports, particularly those with uncertain widths - that is, when you are not sure of the number of pages that the grid report will extend to. For instructions, see Repeating information horizontally.
For example, a document grouped by year displays revenue data for every item. When printed, the document is 100 pages long. You want to ensure that users reading the document know that the information is continued on the next page. To do this, add a text field in the Document Footer. (Use the Document Footer because the document is grouped by year and a yearly subtotal is displayed in the Year Group Footer. The Document Footer displays after the group footers.) Specify that the Document Footer repeats on each page, but set the text field to print only in repeating sections. This ensures that the text is printed on every page except the last. The first and last page of the document are shown below:
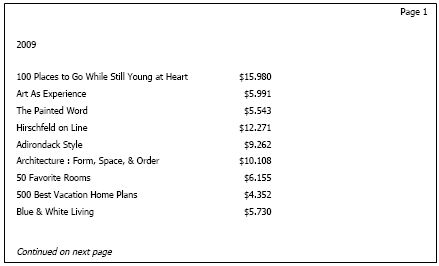
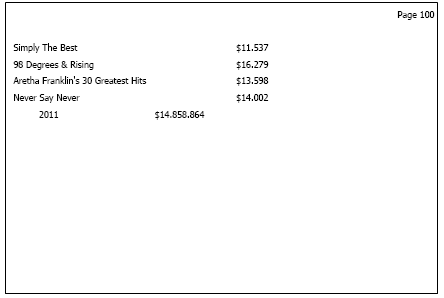
To repeat information on every page
-
In MicroStrategy Web, open the document in Design or Editable Mode.
-
Right-click the footer section to modify and select Properties and Formatting. The Properties and Formatting dialog box opens.
-
From the left, select Layout.
-
In the PDF area, select the Repeat on each page check box.
-
Click OK to return to the document.
-
By default, each control in a repeated section is displayed on every page. To display a control on every page except the last page, do the following:
-
Right-click the control to modify and select Properties and Formatting. The Properties and Formatting dialog box opens.
-
From the left, select Layout.
-
In the Position area, select the Show only in repeated sections check box.
-
Click OK to return to the document.
-
