MicroStrategy ONE
Linking a Grid/Graph to its underlying report
In Editable Mode, a user can execute a Grid/Graph's data source report by clicking the Zoom In icon. (The data source provides the data for the Grid/Graph; it is the report on which the Grid/Graph is based.)
You can mimic this behavior for Presentation Mode, by linking a text field to the data source.
The following document sample shows a Grid/Graph and its associated link in Presentation Mode. The text field is underlined, indicating that the text is clickable. You can click the text to run the linked report. When you hover your cursor over the link, a drop-down icon is displayed. Click the icon to display all the links for the text field. In this case, there is only one link. When you create a link, the text that you put into the URL display text field is displayed in the list of links.
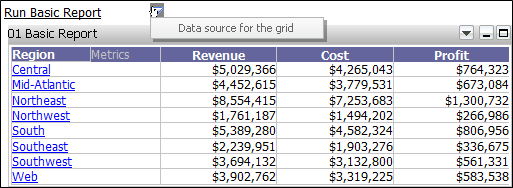
When the link is clicked, the dataset for the Grid/Graph is executed. A portion of the resulting displayed report is shown below.
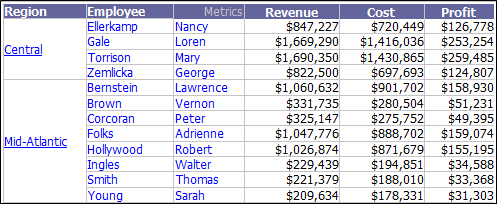
Steps are below to create a link to a Grid/Graph's data source.
If you change the Grid/Graph's data source, you must change the link as well. The data source link in Editable Mode is changed automatically when the Grid/Graph's data source changes.
For information on linking images, text fields, or objects in a Grid/Graph to a different report or document, or linking an image or text field to a web page, see Linking from Documents.
Prerequisites
-
The document contains a Grid/Graph. For steps, see Adding a report to a document.
-
You know the name of the Grid/Graph's data source. To identify it, complete the following steps:
-
Right-click the Grid/Graph and select Properties and Formatting. The Properties and Formatting dialog box opens.
-
Click Layout in the list of categories on the left.
-
The name of the report is displayed in the Data source field.
-
To add a link from a Grid/Graph to its dataset
-
In MicroStrategy Web, open the document in Design Mode.
-
From the Insert menu, select Text.
-
In the Layout area, click in the section where you want to place the link.
-
Type the name of the Grid/Graph's underlying dataset in the text field to help the user identify the target of the link.
-
Right-click the text field and select Edit Links.
To define the link
-
Type a name for the link in the URL display text field. The name should be descriptive as it is displayed when the user right-clicks the text field to choose from a list of links.
-
Select Run this report or document and click the browse button (...) to find and select the underlying dataset.
To apply prompt answers for a target report that contains prompts
-
The box below Run this report or document contains a list of the prompts included in the target report (the underlying dataset). Select a prompt from the box.
-
Select one of the following prompt answer methods from the drop-down list. For examples of each prompt answer method, see Specifying how prompts are answered in the target.
-
Answer with the same prompt from the source: Select this option if you want to use the same prompt answers for both the source report and the target report. This option requires that both the source and target document use the same prompt.
-
Prompt user: Select this option if you want the user to type prompt answers after he clicks the link to run the target report.
-
Answer with an empty answer: Select this option if you want to ignore the prompt in the target report. The prompt is not answered. This option requires that the prompt in the target is not required. If the prompt in the target is required, the user is prompted to provide an answer.
-
Use default answer: Select this option if you want the prompt in the target to use the default answer provided by the prompt's designer. This option requires that a default answer is defined for the prompt in the target.
-
Answer dynamically: Select this option if you want to answer the prompt using the object selected in the source. This option is only available for attribute element prompts and value prompts.
-
Answer using current unit: Select this option if you want to answer the prompt using the object selected in the source. This option is only available for hierarchy prompts.
-
Answer using all valid units: Select this option if you want to answer the prompt in the target with any object to the left of or above the object that the user selects in the source document. This method passes all pertinent selections in the source, rather than just the selection made for the link. This option is available only for hierarchy prompts.
-
-
Repeat the step above for each prompt in the target report.
To specify the prompt answer method for prompts not in the list
-
Any other prompts are those prompts that are not in the target report when you are creating the link. For example, these prompts can include prompts added to the target at a later time. By default, the Prompt user answer method is selected for these prompts, but you can change the method. To do this, select Any other prompts in the list.
-
Select a prompt answer method from the list; these are the only methods available for the Any other prompts option. For examples of each answer method, see Specifying prompt answers for any other prompts not listed .
-
Answer with the same prompt from the source
-
Prompt user (default)
-
Answer with an empty answer
-
Use default answer
-
-
Select the Open in new window check box to have the target report open in a new window. This allows the target and the source documents to be visible simultaneously. If this check box is cleared, the target report opens and replaces the source document.
-
Click OK to save your link and return to the source document.
To unlink a Grid/Graph from its underlying report
-
In MicroStrategy Web, open the document in Design Mode.
-
Right-click the text field that contains the link from the Grid/Graph to its underlying dataset, and click Delete. The link is removed.
