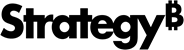Strategy ONE
Controlling horizontal overflow
If the controls on a document extend beyond the width of a single page, the controls that overflow are printed on the next page. You can change this default setting to allow the overflow to print on the same page. Instead of printing the controls left to right on multiple pages, the controls are printed immediately below each other on the same page.
For example, the following document is wider than the page size, so by default it is split onto two pages, as shown below:
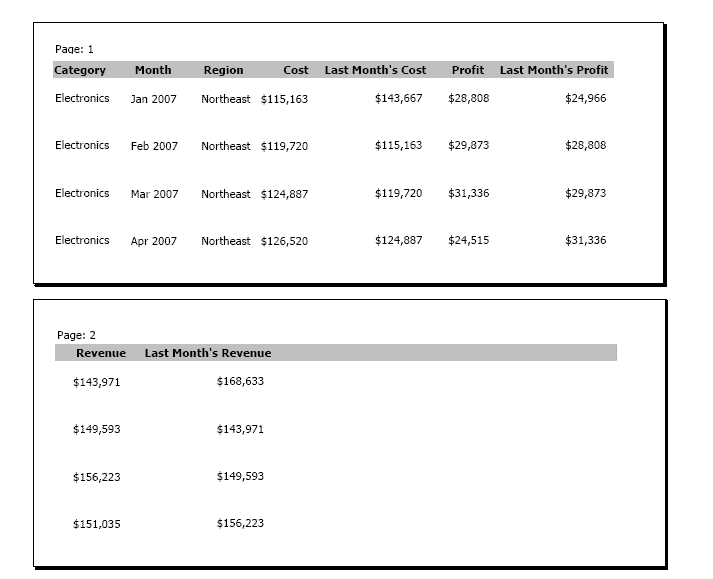
If you want to see the figures for each row on the same page, change the overflow setting to Below. The part of the section that would have printed on page two is now printed on page one, directly beneath the first part:
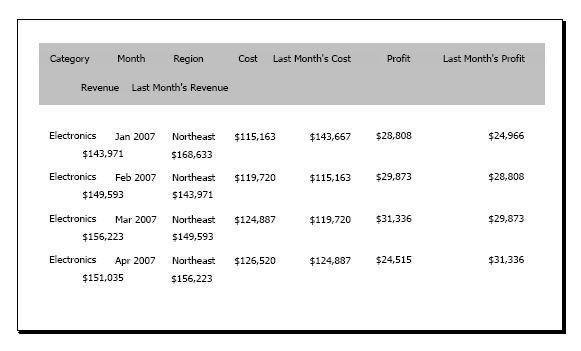
The Horizontal overflow setting applies to all sections of the document because it is set at the document level.
You can designate a different horizontal overflow for each layout of a multi-layout document. For details on multi-layout documents, see Creating multi-layout documents.
To control horizontal overflow
-
In MicroStrategy Web, open the document in Design or Editable Mode.
-
From the Home menu, select Page Setup. The Properties dialog box opens to the Page section.
-
From the Overflow drop-down list, select one of the following:
-
Next Page: Horizontal overflow is printed on the next page.
-
Below: Horizontal overflow is printed on the next page.
-
-
Click OK to apply the changes.