MicroStrategy ONE
Changing the size of a section
While designing a document, you can drag the lower boundary of a section to make it larger or smaller. By default, when you view a document as a PDF, its sections expand to fit the controls that they contain. They do not shrink when the controls are smaller than the section size. You can change this default behavior, so that the section is only as big as necessary to display all the information in the section.
You can define a section as a set size that does not vary, or as a variable size that grows or shrinks within set limits. For steps to change the size of a section, see To change the size of a section.
For example, the Detail Header section of a document contains column header labels. You want to provide white space as part of this section, so that it does not shrink beyond a minimum size. You can make the section half an inch tall by dragging the section's border, or by setting the Height option to .5, and then clearing the Height can shrink option.
An example of this is shown below.
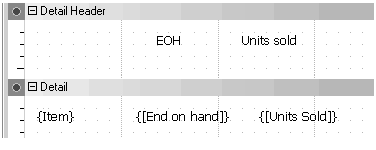
Notice that the labels are less than half an inch from the top of the Detail Header. If the Can shrink option was selected, the labels would print right above the Detail. Instead, there is a buffer of white space between the labels and the data of the document:

Use the following settings with the steps below to achieve some common goals:
-
Fit to size: Use the following settings to have the size of the section adjust automatically to the contents, without waste of space:
-
Height can grow: Selected
-
Height can shrink: Selected
-
Max height: 0 (zero)
-
-
Fixed height: Use the following settings to have the height of the section remain the same, regardless of its contents:
-
Height: Desired size of the section
-
Height can grow: Cleared
-
Height can shrink: Cleared
-
-
Grow to a defined maximum height: Use the following settings to have the height of the section adjust automatically to its contents but not exceed the set maximum:
-
Height can grow: Selected
-
Height can shrink: Selected
-
Max height: Maximum size of the section
-
-
Shrink to a minimum height: Use the following settings to have the height of the section adjust automatically to its contents but not shrink below the set minimum:
-
Height: Minimum size of the section
-
Height can grow: Selected
-
Height can shrink: Cleared
-
Max height: 0 (zero)
-
-
Vary within a set range: Use the following settings to have the height of the section adjust automatically to its contents but not exceed the set maximum nor shrink below the set minimum:
-
Height: Minimum size of the section
-
Height can grow: Selected
-
Height can shrink: Cleared
-
Max height: Maximum size of the section
-
To change the size of a section
-
In MicroStrategy Web, open the document in Design or Editable Mode.
-
Select the section to resize. To do this, select either the bar containing the section's name, or click inside the section in a blank area (not on a control).
-
From the Format menu, select Properties and Formatting. The Properties and Formatting dialog box opens.
-
From the left, select Layout.
-
Set the Height of the section in inches.
When exported to HTML, a document section uses the Height setting, regardless of other settings. For example, the height of a document section is defined as 1.5 inches, the maximum height as 10, and Can grow is selected. The data in the document section is longer than 1.5 inches. When exported to HTML, the document section is only 1.5 inches high, and the data is cut off. This occurs because the exact height cannot be determined during HTML rendering. To allow all the data to be displayed, specify a more accurate Height setting.
-
Set any of the following options. Examples are provided above to achieve specific design goals.
-
Height can grow: Determines whether the section height can expand to fit its contents. Affects all display modes and PDF export. Clear this check box to decrease the time it takes to execute the document.
-
Height can shrink: Determines whether the section height can shrink to fit its contents. Affects all display modes and PDF export. Clear this check box to decrease the time it takes to execute the document.
-
Max height: Maximum size of the section. The height of the section adjusts automatically to its contents, but it will not exceed the set maximum. If Maximum Height is less than Height, the section is displayed with a fixed height equal to the Height setting. Zero (0) indicates that there is no height limit.
-
Hide if empty: Determine whether the section is displayed if it has no content, regardless of how the Can Shrink option is set. By default, this check box is selected. If the check box is cleared, the section displays according to the size settings, even if the section does not contain any data.
-
-
Click OK to save your changes and return to the document.
Changing the horizontal width of a section
A horizontally displayed section prints horizontally across a page and therefore needs additional Size settings to control the horizontal size. These settings are:
-
Width
-
Width can grow
-
Width can shrink
-
Maximum width
You can define a horizontally displayed section as a set width that does not vary, or as a variable width that grows or shrinks within set limits according to the size of its content.
For example, to use a specific width, type the size in the Width option. Set the Width can grow and Width can shrink options to False.
The width should not be smaller than the right-most edge of the controls in the section. This ensures that controls are displayed regardless of their position.
To adjust the width to the contents automatically, without wasting space, set Max width to zero. Set the Width can grow and Width can shrink settings to True.
For general information on horizontally displayed sections, including examples and instructions, see Displaying sections horizontally.
Section width sizing example
The document shown below contains the text field "Monthly Revenue" in the Detail Header, with the Month attribute and the Revenue metric in the Detail section. The Detail section is displayed horizontally and is set to a width of 1.8.

Only a portion of the document is displayed above.
The amount of space between the months is too large, so you want to reduce the space between them. You could adjust the size of the Detail section until you find the correct fit, or you can adjust the width to the contents automatically. To do the latter, set Max width to zero, and select both Width can grow and Width can shrink. The columns of months and revenue amounts are now close together, and more data fits across the page, as shown below.

To change the size of a horizontally displayed section in a document
-
In MicroStrategy Web, open the document in Design or Editable Mode.
-
Select the horizontal section to resize. To do this, select either the bar containing the section's name, or click inside the section in a blank area (not on a control).
-
From the Format menu, select Properties and Formatting. The Properties and Formatting dialog box opens.
-
From the left, select Layout.
-
Set the Height of the section in inches.
When exported to HTML, a document section uses the Height setting, regardless of other settings. For example, the height of a document section is defined as 1.5 inches, the maximum height as 10, and Can grow is selected. The data in the document section is longer than 1.5 inches. When exported to HTML, the document section is only 1.5 inches high, and the data is cut off. This occurs because the exact height cannot be determined during HTML rendering. To allow all the data to be displayed, specify a more accurate Height setting.
-
Set any of the following options. Examples are provided in Changing the size of a section to achieve specific design goals.
-
Height can grow: Determines whether the section height can expand to fit its contents. Affects all display modes and PDF export. Clear this check box to decrease the time it takes to execute the document.
-
Height can shrink: Determines whether the section height can shrink to fit its contents. Affects all display modes and PDF export. Clear this check box to decrease the time it takes to execute the document.
-
Max height: Maximum size of the section. The height of the section adjusts automatically to its contents, but it will not exceed the set maximum. If Maximum Height is less than Height, the section is displayed with a fixed height equal to the Height setting. Zero (0) indicates that there is no height limit.
-
Hide if empty: Determine whether the section is displayed if it has no content, regardless of how the Can Shrink option is set. By default, this check box is selected. If the check box is cleared, the section displays according to the size settings, even if the section does not contain any data.
-
-
Set the Width of the section in inches.
-
Set any of the following options:
-
Width can grow: determines whether the section width can expand to fit its contents. Affects all display modes and PDF export.
-
Width can shrink: determines whether the section width can shrink to fit its contents. The section width does not change in Design Mode.
-
Max width: defines the maximum width for the section. Zero (0) indicates that there is no width limit.
-
-
If you are working in the Properties dialog box, click OK to return to the document.
