MicroStrategy ONE
Adding title bars to Grid/Graphs
A title bar on a Grid/Graph displays the title of the report associated with the Grid/Graph. A title bar allows users to better identify an object on the document, for example, a Grid/Graph focused on regional marketing efforts. Icons in the title bar allow the user to minimize and maximize the window containing the Grid/Graph. The title bar appears at the very top of the Grid/Graph, as shown in the example below.
You can format the title bar independently of the Grid/Graph itself. You can format the font and background of the title bar, including transparent backgrounds and gradient colors.
The following sample shows a Grid/Graph with a title bar showing the name of the report. The font of the title bar has been set to Comic, size 9. The background of the title bar is shaded from black to white, using gradient colors. The Grid/Graph has a 3D border, which makes the Grid/Graph appear three-dimensional, like a button.
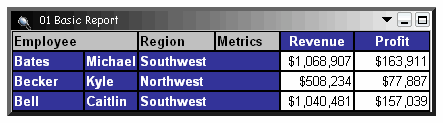
Title bars allow you to quickly achieve a dashboard look in your documents. If you include several Grid/Graphs with title bars in a document, you can create the feel of a portal. The Grid/Graphs can all be displayed, or a user can minimize the ones that are not relevant at the moment to focus on a particular Grid/Graph.
A title bar:
-
Displays the title of the report by default, although you can replace it with your own text. For a Grid/Graph that uses multiple datasets, displaying the report title can help identify which dataset is used as the data source of the Grid/Graph.
-
Is displayed in all views/modes for both MicroStrategy Developer and Web.
-
Lets users minimize and maximize the Grid/Graph.
-
Lets users quickly access menu options to format and edit the Grid/Graph (in Editable Mode). Menu options include sorting and adding subtotals, among others.
-
Lets users open the dataset used in the Grid/Graph using Zoom In (in Editable Mode).
-
Lets users export the Grid/Graph to an Excel spreadsheet or a PDF file (in Presentation Mode).
-
Lets the designer determine the initial display of the window: normal, minimized, or maximized.
To add a title bar to a Grid/Graph
-
In MicroStrategy Web, open the document in Design Mode or Editable Mode.
-
Right-click the Grid/Graph and select Properties and Formatting. The Properties and Formatting dialog box opens.
-
From the left, select General.
-
Select the Show Title Bar check box.
-
The Title field is blank by default. If you leave it blank, the name of the dataset will automatically be displayed in the title bar when the end user executes the document. To display a different title, type the new text in the Title field.
For a Grid/Graph that uses multiple datasets, displaying the report title can help identify which dataset is used as the data source of the Grid/Graph.
-
To change the initial display height and width of the Grid/Graph, select one of the following from the Display State drop-down list:
-
Minimized: Only the title bar is initially displayed when the document is first opened. The user can maximize the Grid/Graph, and can also restore it to its original size or position.
-
Maximized: When the document is first opened, the size of the Grid/Graph is initially displayed spanning the entire document section in which it is located. The user can minimize the Grid/Graph, and can also restore it to its original size or position.
-
-
To specify the height of the title bar itself, from the left, select Layout. Type the height in the Title Height field.
-
To format the background fill of the title bar:
-
Select Colors and Lines from the left. The Colors and Lines options are displayed.
-
Select Grid Container in the drop-down list on the left.
-
Select Title in the drop-down list on the right.
-
From the Color drop-down list, do one of the following:
-
To shade the title bar with a solid fill color, select the desired color.
-
To shade the title bar with a color gradient, select Gradient. For images that show gradients, see Using gradient colors.
-
To allow what is behind the title bar to show through, select No Color.
-
-
-
Click OK to apply the changes and close the dialog box.
