MicroStrategy ONE
Adding a Grid/Graph as a shortcut
If you add a Grid/Graph to a document as a shortcut, the Grid/Graph is linked to the original report. Any changes made to that report, such as formatting a metric or changing the graph type, are automatically passed to the Grid/Graph in the document. You cannot edit the Grid/Graph in the document unless you unlink it by removing the shortcut. Editing options include adding a view filter, formatting rows and columns, sorting, changing the graph style, modifying graph titles, and so on. (For a complete list of editing options, see Selecting and viewing a Grid/Graph.)
In a Grid/Graph added as a shortcut, you can:
- Add a title bar (for steps, see Adding title bars to Grid/Graphs)
- Format the Grid/Graph container and the title bar (for instructions, see Formatting Grid/Graph containers)
- View the Grid/Graph as a grid, a graph, or both a grid and a graph (for instructions, see Viewing a Grid/Graph displayed as a grid, Viewing a Grid/Graph displayed as a graph, and Viewing a Grid/Graph as a grid and a graph at the same time)
- Specify Grid/Graph settings, such as position, size, grid overflow, and quick switch (for instructions, see Formatting Grid/Graph containers)
The Shortcut option in the Property List is a quick indicator of whether a Grid/Graph is a shortcut.
You can unlink a Grid/Graph shortcut, if you no longer want changes made to the original report to be passed to the Grid/Graph in the document. Unlinking removes the shortcut and creates a Grid/Graph in its place. For the procedure, see To unlink a linked Grid/Graph shortcut.
If you want to replace the shortcut with data from a different dataset, you can replace the dataset in the document. The formatting, filter, and report objects of the shortcut are automatically changed. For instructions and a description of the effect that replacing the dataset has on the document, see the MicroStrategy Developer help (formerly the MicroStrategy Desktop help).
You do not have to create a new Grid/Graph to use shortcuts; you can instead link an existing Grid/Graph to a dataset. For instructions, see To link an existing Grid/Graph as a shortcut.
Both Grid/Graphs shown below use the same dataset, Yearly Revenue. The one on the right (Grid/Graph 2) is linked to the original report as a shortcut, while the one on the left (Grid/Graph 1) is not.
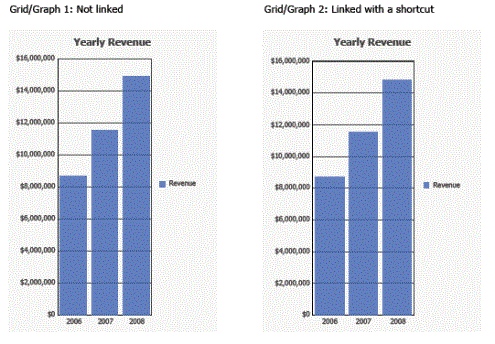
Change the graph type of the Yearly Revenue report from vertical bar to horizontal bar. Save the report. When you execute the document again, as shown below, Grid/Graph 1 still displays as a vertical bar graph, but Grid/Graph 2 is now a horizontal bar graph, because it is a shortcut Grid/Graph and therefore changes to the dataset are automatically passed to the shortcut Grid/Graph in the document.
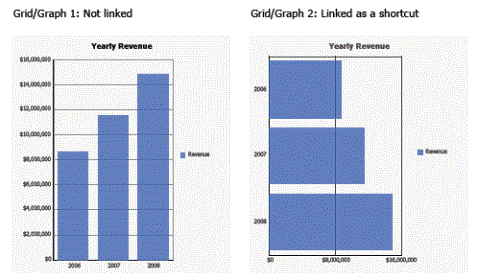
A Grid/Graph added as a shortcut allows a document to contain an object prompt in a Grid/Graph. An object prompt on the template of a dataset allows users to select which objects to include in the report. Grid/Graphs cannot use object prompts, unless you add the Grid/Graph as a shortcut.
Even when a shortcut is used, the object prompt does not appear in the Dataset Objects pane; you cannot add it to the document as a separate object. When the document is executed, the object prompt is displayed and its answers are shown in the document results. This occurs just as if you had executed the dataset as a stand-alone report. For more details on prompts in documents, see Using prompts in documents.
To add a Grid/Graph as a shortcut
- In MicroStrategy Web, open the document in Design Mode.
-
In the Layout area, click in the section where you want to place the Grid/Graph.
You can place a Grid/Graph anywhere in a document except in the Detail section. This is because controls in the Detail section are repeated once per row of the dataset, and the Grid/Graph would be repeated on each row.
-
Right-click the dataset in the Dataset Objects pane and select Add to Section as Shortcut.
If the dataset uses an Intelligent Cube, this option is unavailable.
To unlink a linked Grid/Graph shortcut
- In MicroStrategy Web, open the document in Design Mode.
- Right-click the Grid/Graph shortcut to unlink, and select Properties and Formatting. The Properties and Formatting dialog box opens.
- From the left, click Layout.
- In the Grid area, clear the Shortcut check box. The Grid/Graph shortcut is unlinked.
- Click OK to return to the document.
To link an existing Grid/Graph as a shortcut
- In MicroStrategy Web, open the document in Design Mode.
- Right-click the Grid/Graph, and select Properties and Formatting. The Properties and Formatting dialog box opens.
- From the left, click Layout.
- In the Grid area, select the Shortcut check box. The Grid/Graph is linked to the report listed in the Data Source field.
- Click OK to return to the document.
