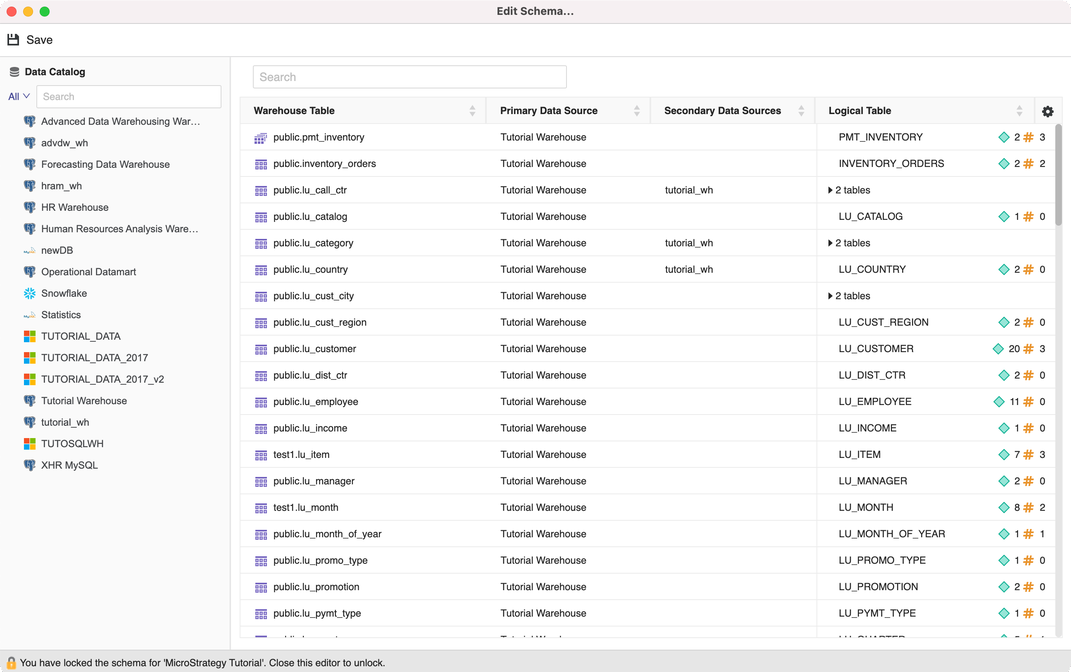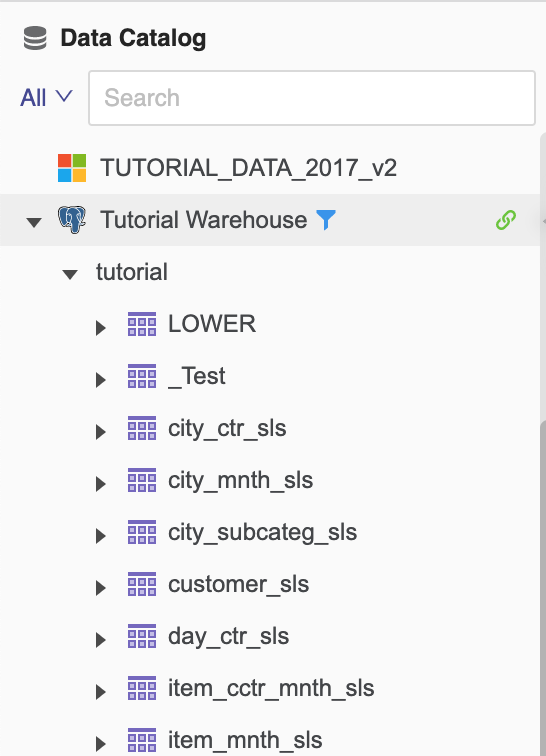Strategy ONE
Criar tabelas
Você pode criar tabelas a partir de fontes de dados para um projeto usando o Editor de esquema. Usando essas tabelas como objetos de esquema, você pode criar atributos e fatos dentro do mesmo projeto.
Antes de começar a usar o Editor de esquema, você precisa estar familiarizado com o esquema para saber como as informações das fontes de dados devem ser trazidas para o Strategy de .
Confira o vídeo abaixo para saber mais!
O Editor de esquema usado neste procedimento usa a infraestrutura de serviço de modelagem. Certifique-se de que o serviço está configurado corretamente e em execução antes de criar tabelas.
- Abra a janela Workstation com o painel de Navegação no modo inteligente.
- Escolher Arquivo > Editar esquema de .
- Selecione um ambiente e um projeto.
- No Editor de esquema, use o Catálogo de dados à esquerda para se conectar a fontes de dados e recuperar tabelas de armazenamento. Adicione tabelas à direita para criar tabelas para o projeto.
- No Catálogo de Dados, clique no nome de uma fonte de dados para se conectar a ela. Escolha um namespace e clique em Conectar de . Expanda o namespace para localizar tabelas de armazenamento ou use a pesquisa
- Passe o mouse sobre a fonte de dados conectada para filtrar outros namespaces clicando no ícone de filtro ou desconecte a fonte de dados clicando no ícone desconectar.
-
Clique duas vezes nas tabelas que deseja adicionar. Para cada seleção, uma tabela lógica baseada em sua tabela de armazenamento é criada.
-
À direita, clique no armazenamento ou na tabela lógica para visualizar os dados do armazenamento ou a definição da tabela. Para tabelas recém criadas, a visualização de tabela exibe recomendações para criar fatos. Clique em Associar para associar a coluna a um fato existente.
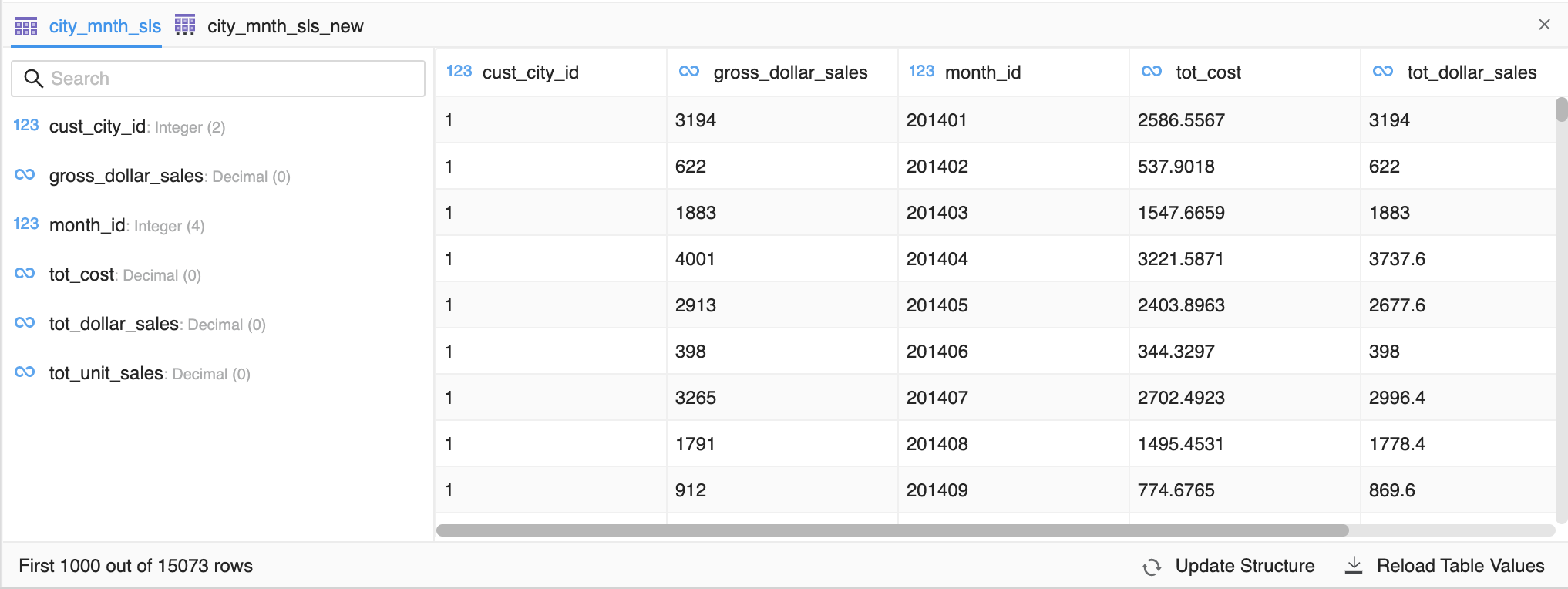
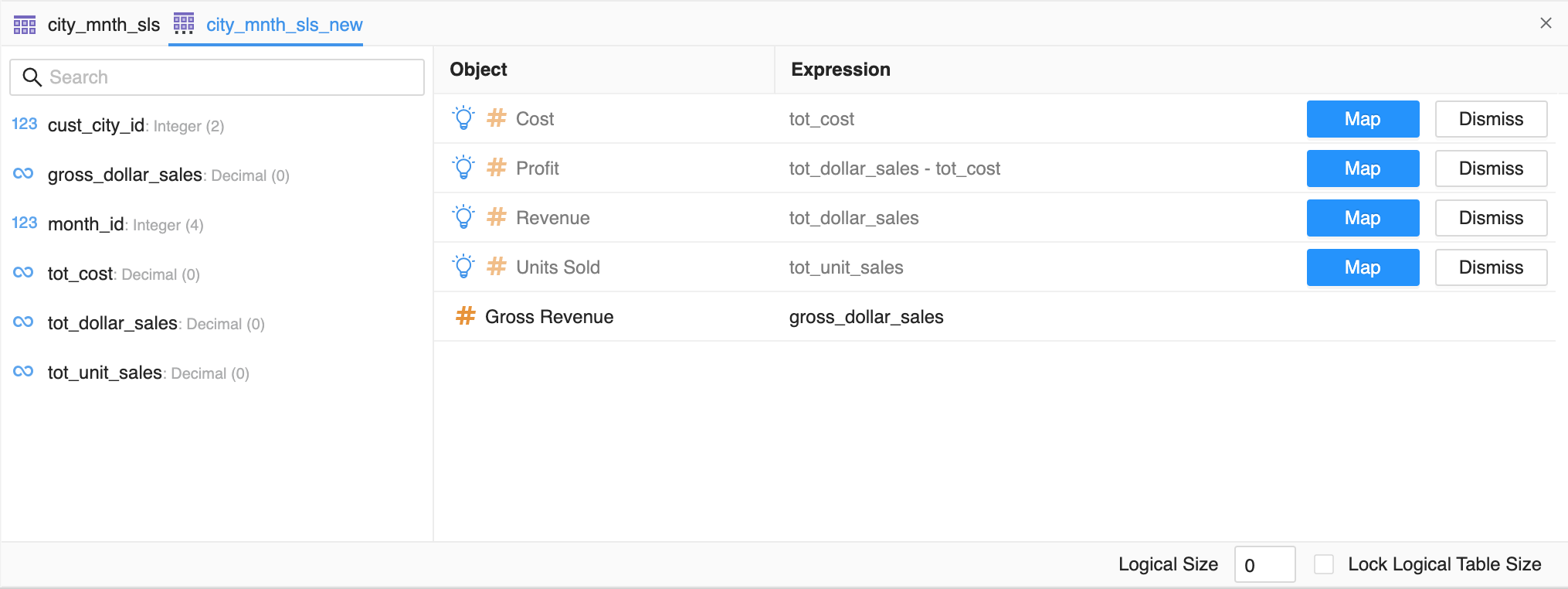
-
Para renomear uma tabela de armazenamento, clique com o botão direito do mouse e escolha Renomear de . Também é possível alterar o prefixo do nome, a fonte de dados primária ou a fonte de dados secundária.
-
Para criar outro alias de tabela lógica baseado na mesma tabela de armazenamento, clique com o botão direito do mouse na tabela lógica e escolha Criar novo de . Após a criação de várias tabelas lógicas, o número total de tabelas lógicas baseadas nessa tabela de armazenamento será exibida. Para excluir uma tabela lógica, clique com o botão direito do mouse e escolha Excluir de .
-
Para excluir uma tabela de armazenamento, clique com o botão direito do mouse e escolha Excluir de . Todas as tabelas lógicas são excluídas quando a tabela de armazenamento de base é excluída.
-
Se você adicionar uma tabela com o mesmo namespace e estrutura de tabela de uma tabela existente no esquema, mas ela tiver uma fonte de dados diferente, clique em Mesclar para adicionar fonte de dados secundária à tabela existente ou Manter separado para criar uma nova tabela.
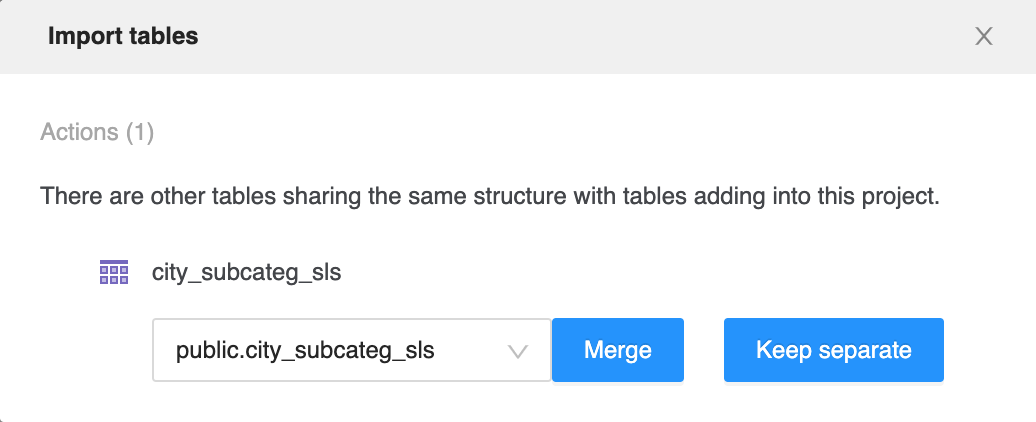
- Clique em Salvar.