MicroStrategy ONE
Ativar login único com autenticação SAML
Pré-requisitos
A estação de trabalho é implantada com autenticação padrão e a conexão do ambiente é estabelecida.
Ativar login único com autenticação SAML
Para obter informações sobre como ativar o SAML em Library, ver Habilitar autenticação SAML para MicroStrategy Library.
- Abra a janela Workstation.
-
No painel de Navegação, clique em Ambientes.
- Clique com o botão direito em um ambiente e escolha Configurar SAML sob Configurar segurança empresarial.
- Na etapa 1, insira um ID da entidade.
- Expandir o Avançado então Em geral opções de menu e edite o URL base da entidade para corresponder ao URL do seu servidor, se necessário.
- Gere o Library Arquivo SPMetadata:
- Clique Download ao lado do arquivo de metadados SP.
- Envie o arquivo de metadados para sua rede ou equipe de segurança e peça que integrem o suporte SAML. Para obter mais informações sobre a integração do suporte SAML ao Azure AD, consulte Integrando o suporte SAML ao Azure AD.
- Recupere o arquivo de metadados resultante da sua rede ou equipe de segurança e renomeie o arquivo para IDPMetadata.xml.
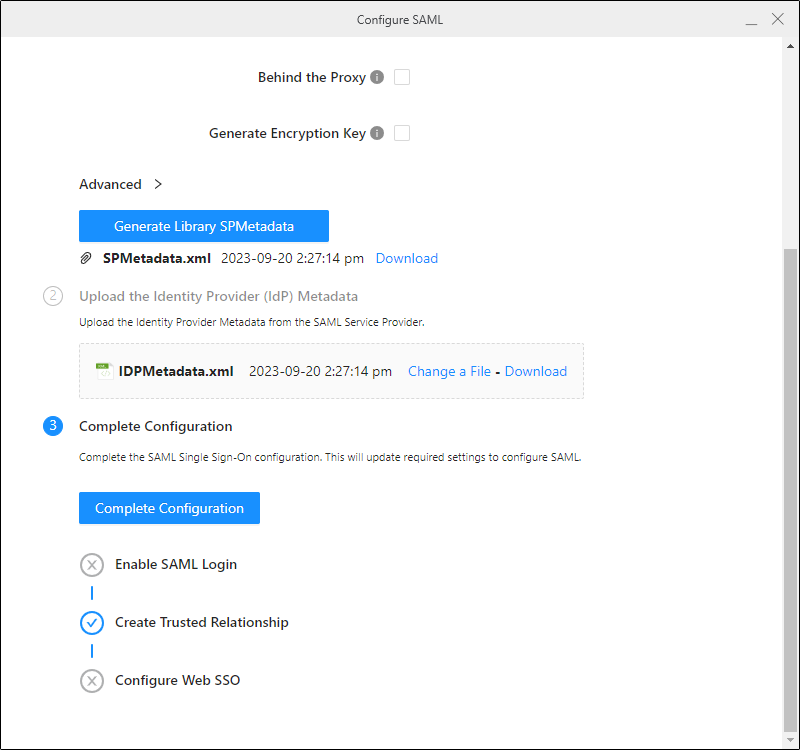
Certifique-se de que sua equipe de rede ou segurança nomeie o aplicativo com o mesmo valor inserido no campo ID da entidade.
- No passo 2 do Configurar SAML Na caixa de diálogo Estação de trabalho, faça upload do arquivo de metadados do IDP.Clique aqui se você estiver usando o Azure.
Você precisará executar etapas adicionais para mapeamento de atributos de declaração
- Abra o arquivo de metadados IDP e encontre o <auth:DisplayName> Grupos seção.
- Copie o URI.
- No passo 1 do Configurar SAML Na caixa de diálogo Estação de trabalho, expanda o Avançado então Mapeamento de atributos de asserção opções de menu e cole o URI em Atributo de grupo.
- Repita as etapas 1 a 3 para Nome de exibição e E-mail. As seções de metadados IDP para esses URIs são <auth:DisplayName>ExibirNome e <auth:DisplayName> E-mail.
- No passo 1 do Configurar SAML Na caixa de diálogo Estação de trabalho, expanda o Avançado então Controle de acesso opções de menu e insira as informações do grupo Azure transmite GUIDs em Grupos de administradores.
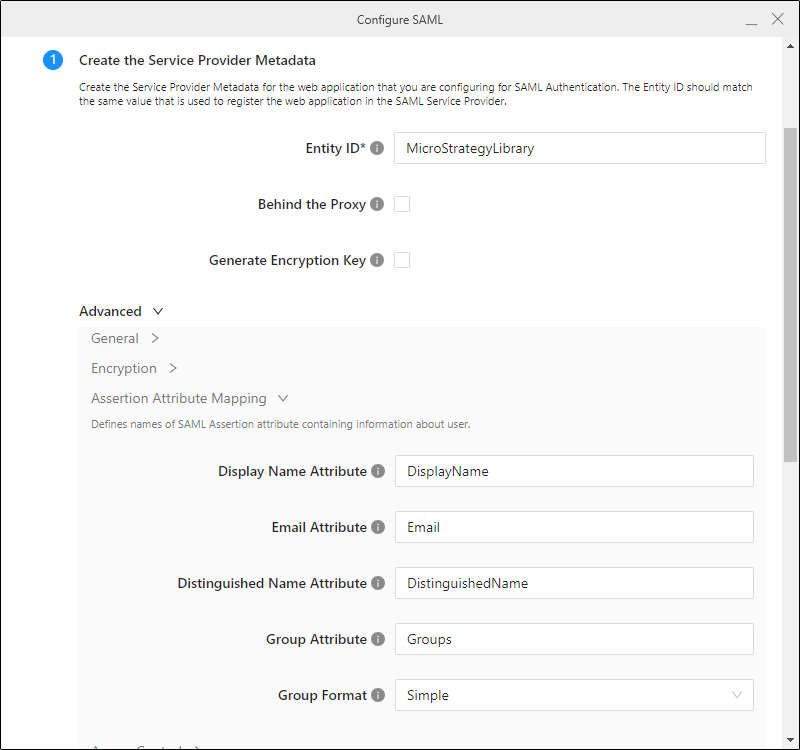
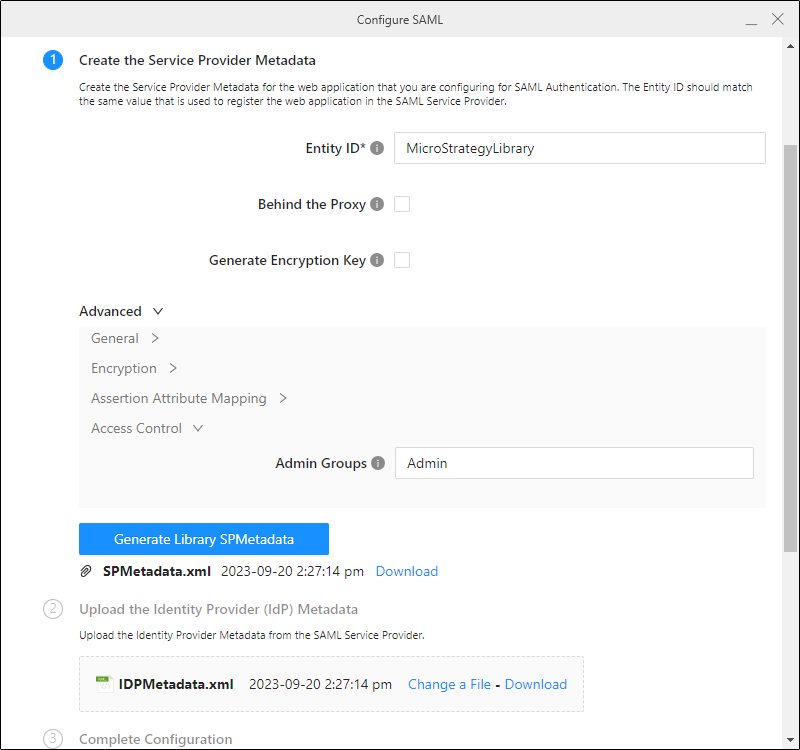
- Clique Configuração completa.
- Feche o Configurar SAML diálogo.
- Vou ao Library Painel de controle do administrador e abaixo Modos de autenticação, selecione Padrão e SAML.
- Reinicie o Tomcat.
- Acesso Library e confirme se você pode fazer login com SAML.
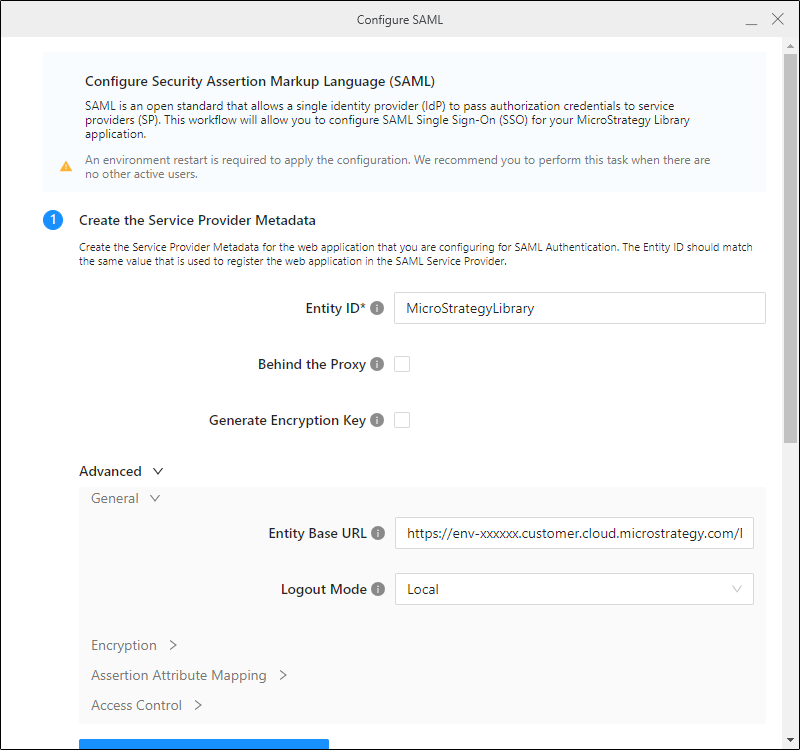
É comum usar “DEV”, “QA” ou “PROD” no ID para distinguir entre ambientes.
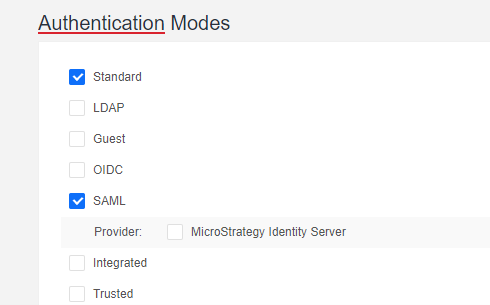
Para mais informações sobre como acessar o Library Painel de controle do administrador, consulte Library Painel de controle de administração.
Para configurar SAML como modo de autenticação padrão para usuários, consulte Definir autenticação padrão para Library Web na estação de trabalho.
Solução de problemas
Se um usuário fizer login com sucesso, mas não tiver acesso ao Library conteúdo, certifique-se de que o grupo de usuários tenha as permissões apropriadas.
Certifique-se de que os atributos de asserção foram atualizados corretamente no MstrSamlConfig.xml arquivo conforme descrito em Integrando o suporte SAML ao Azure AD. Caso contrário, talvez seja necessário editar o arquivo manualmente.
